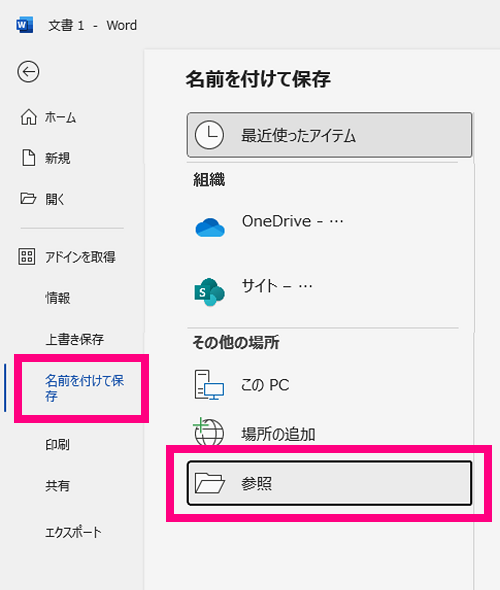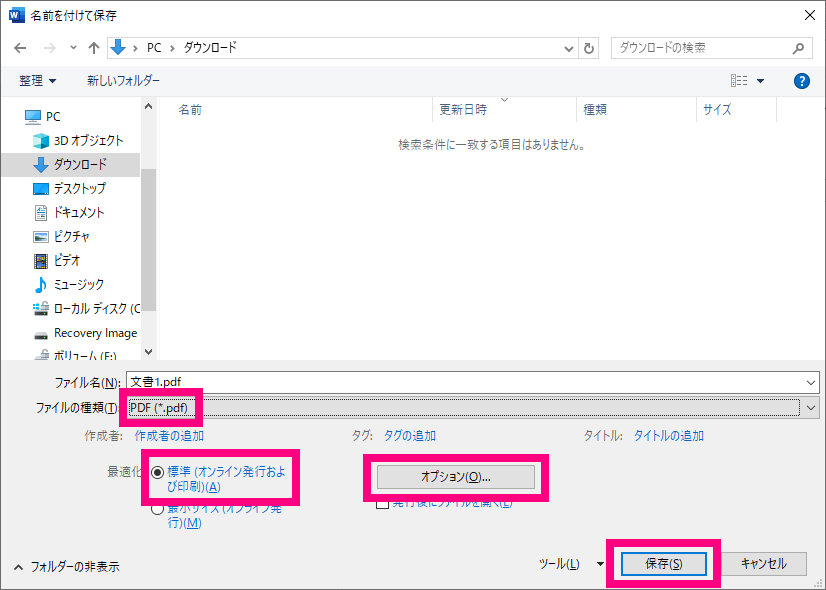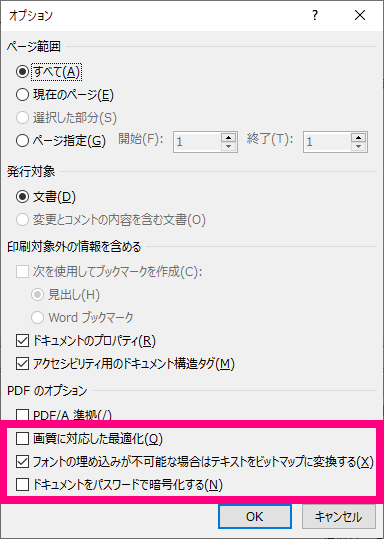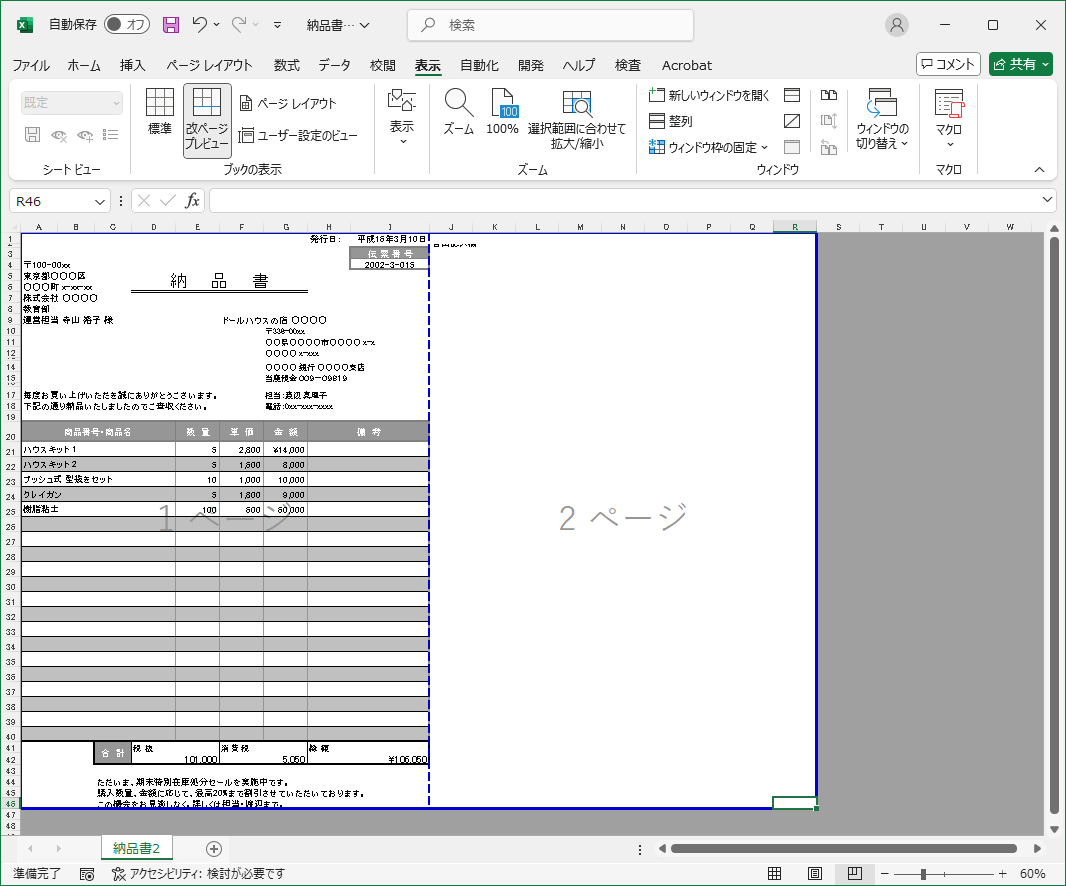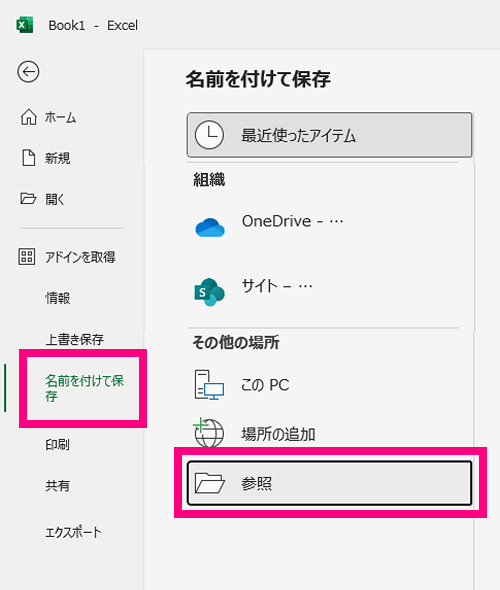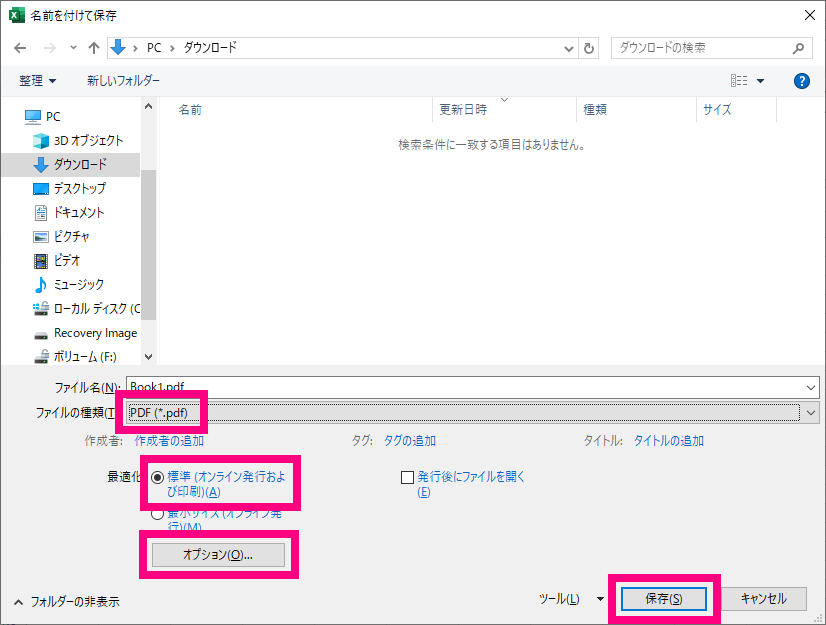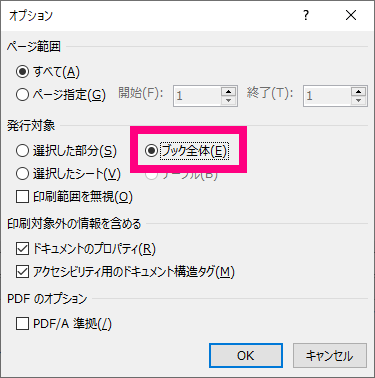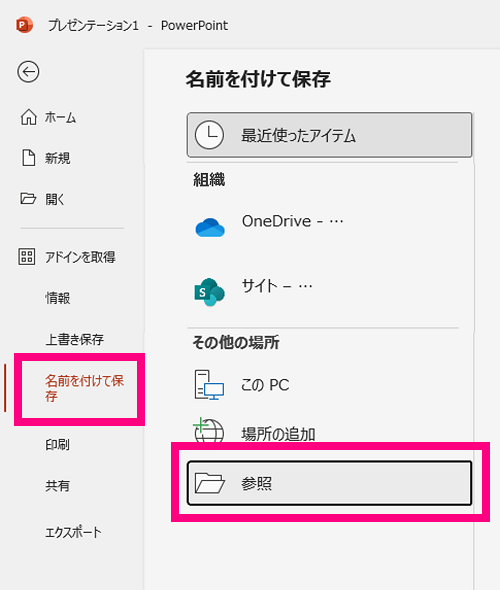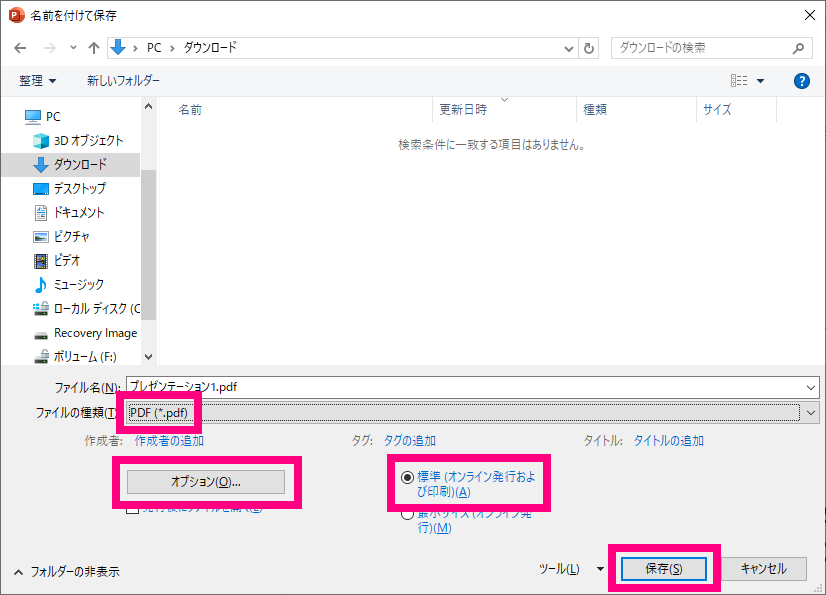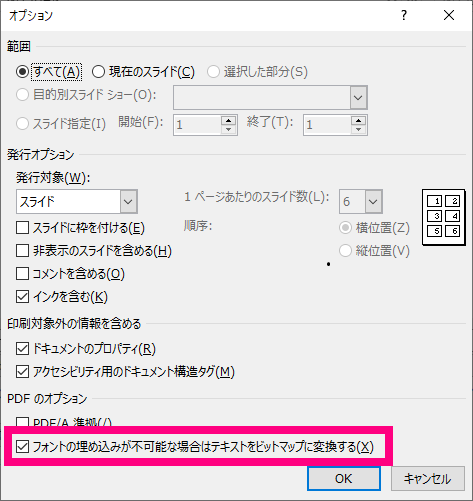moreNOTE における推奨の PDF 作成手順
moreNOTE アプリでの閲覧をサポートするファイル形式として、PDF は Microsoft Office から
名前を付けて保存 で PDF 形式を選択して保存されたものを推奨しております。
推奨の PDF 作成手順
- PDF 化したいファイルを、デスクトップ版の Word で開きます。
- 画面左上の
ファイル>名前を付けて保存>参照を選択して、ファイルを保存するコンピューター上の場所を選択します。 - ファイルの種類で
PDF (*.pdf)を選択し、最適化で標準 (オンライン発行および印刷)を選択します。 オプションボタンを選択し、オプション画面で以下の設定をします。画質に対応した最適化を無効化します。フォントの埋め込みが不可能な場合はテキストをビットマップに変換するを有効化します。ドキュメントをパスワードで暗号化するを無効化します。- (必要に応じて)PDF ファイルのアウトライン (PDF のしおり) を設定するには、
次を使用してブックマークを作成を有効化します。
※ Word 上で見出しやブックマークが設定されていない場合は有効化できません。 - (必要に応じて)Word 上の変更履歴を PDF に含めるには、
変更とコメントの内容を含む文書を選択します。
※ Word 上で変更履歴が設定されていない場合は有効化できません。
OKを選択し、オプション画面を閉じます。保存を選択します。
- PDF 化したいファイルを、デスクトップ版の Excel で開きます。
表示> ブックの表示改ページ プレビューを選択し、どのセルの範囲を PDF の各ページとするかを設定します。- 改ページの手順については、Microsoft 公式の手順をご参照ください。
- 元の画面に戻るには、
表示> ブックの表示標準を選択します。
- 画面左上の
ファイル>名前を付けて保存>参照を選択して、ファイルを保存するコンピューター上の場所を選択します。 - ファイルの種類で
PDF (*.pdf)を選択し、最適化で標準 (オンライン発行および印刷)を選択します。 オプションボタンを選択し、オプション画面で以下の設定をします。- 発行対象で
ブック全体など、PDF 化する対象を選択します。
- 発行対象で
OKを選択し、オプション画面を閉じます。保存を選択します。