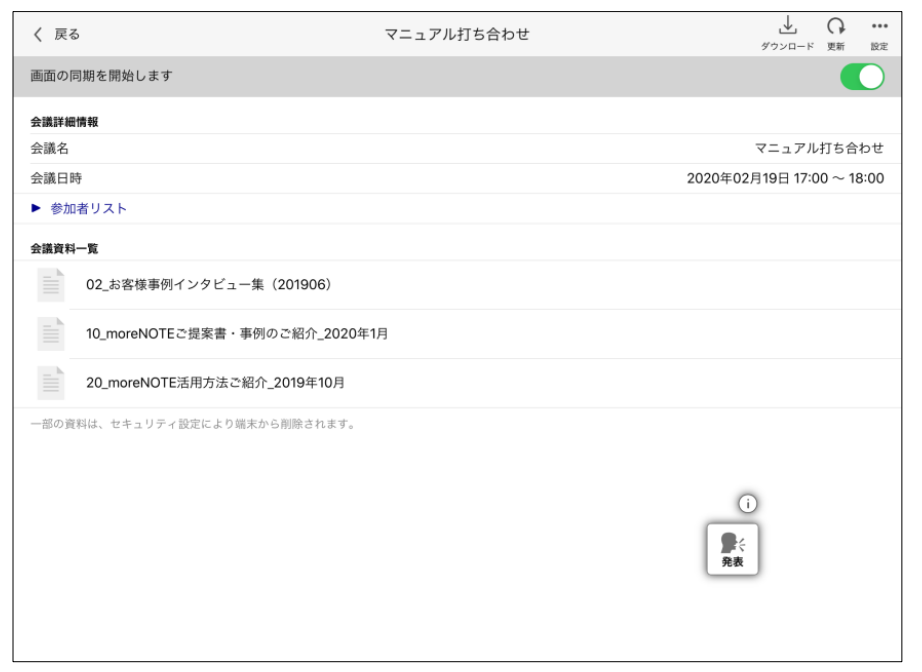moreNOTEをお使いいただく際の、基本手順についてご案内いたします。
管理者様向けのセットアップ作業につきましてはこちらをご覧ください。
1.moreNOTEアプリの設定
まずはお使いになる端末に、moreNOTEをセットアップします。
moreNOTEアプリのインストール方法
「moreNOTE アプリ」を端末にダウンロードしてください。
・「moreNOTEアプリ」ダウンロード方法:
AppStore、Microsoft Store、GooglePlayストアから
「moreNOTE 6(または 5 )」をインストールしてください。
なお、各端末ごとの手順詳細につきましてはこちらのマニュアルからご確認いただけます。
アプリの設定手順
インストールしたアプリを開き、「接続先サーバーURL」を設定ください。
※「接続先サーバーURL」は貴社の管理者様へご確認ください
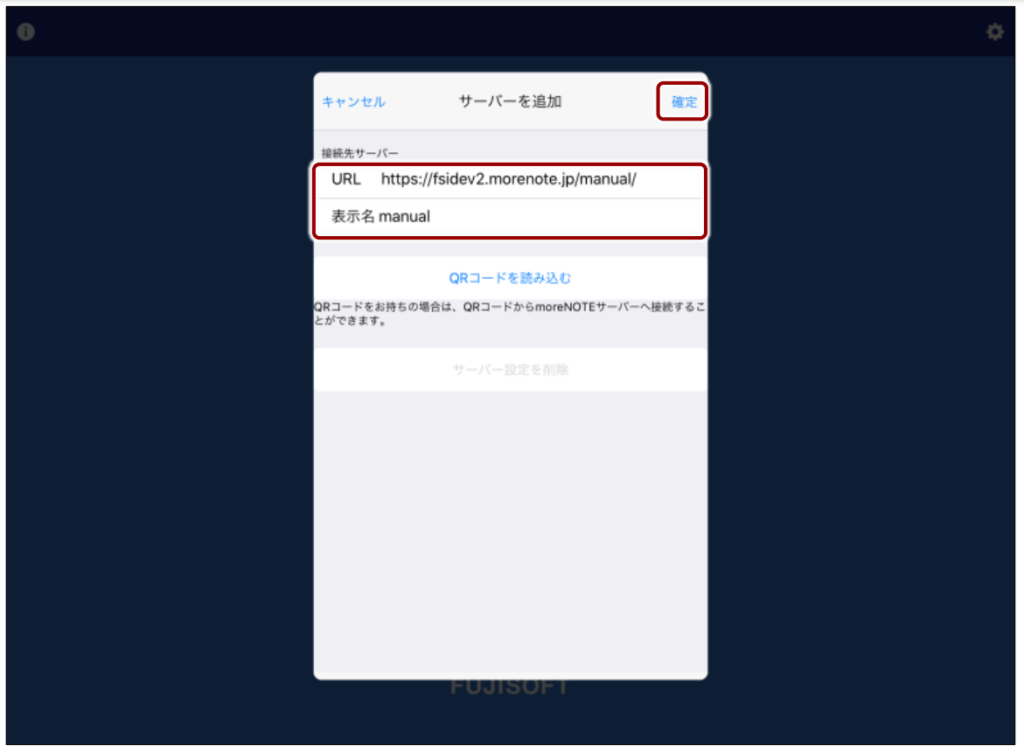
2.アプリへログインする
アプリ側のログイン画面
moreNOTEアプリを立ち上げて「ユーザー名/パスワード」を入力してログインします
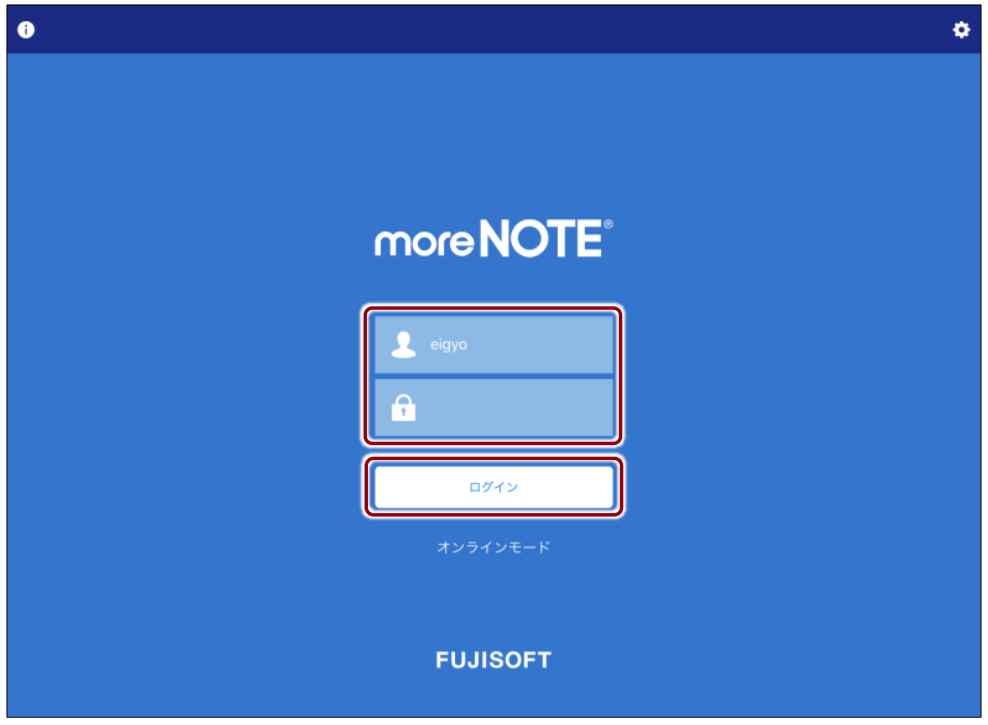
※「端末認証」が有効になっている場合は、初回ログイン時に以下の画面が表示されますので「送信する」を押してください。
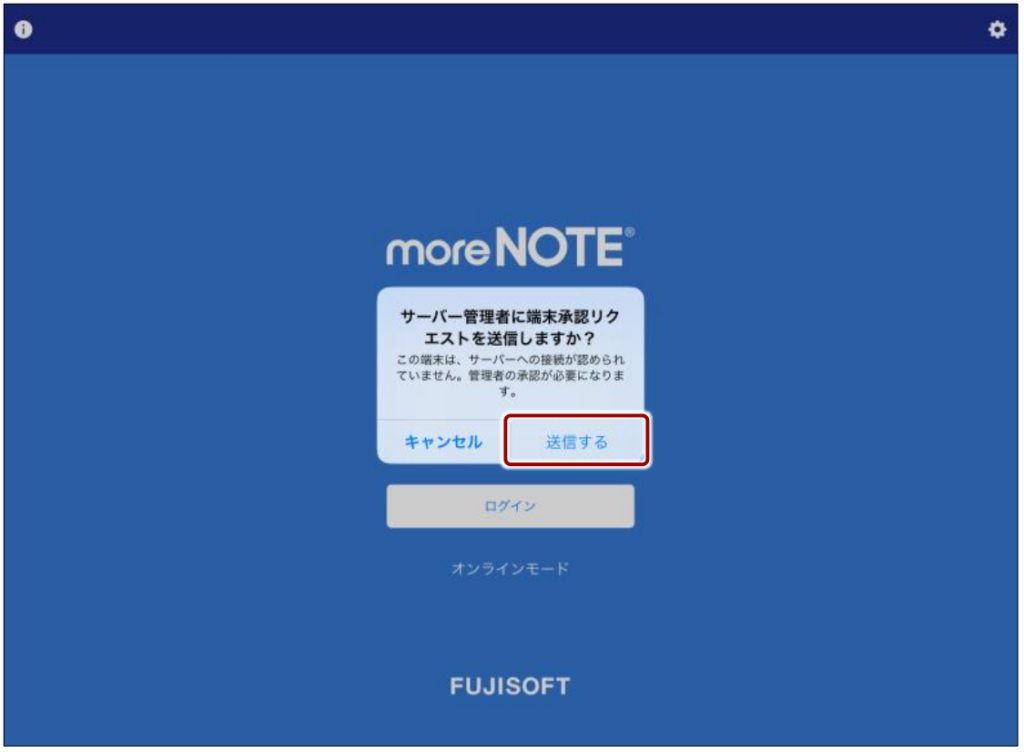
管理者ユーザー様にて、承認が完了しますとログインできるようになります。承認状況は貴社の管理者様へご確認ください。
3.資料を開く
コンテンツ一覧から資料を閲覧する
ログインすると以下のTOP画面が表示されますので、「フォルダ」を押すと一覧から好きな資料を閲覧することができます。
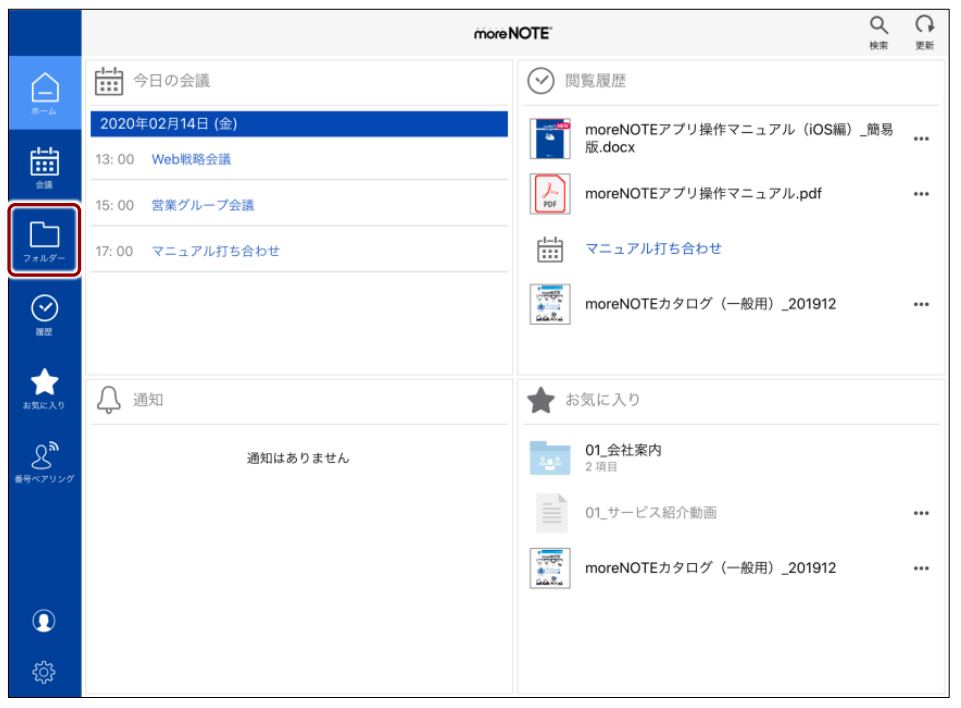
ページをめくったり、拡大したり、自由に閲覧することができます。閉じるときは「戻る」を押してください。

画面に手書きメモを書き込む
閲覧中の資料に自由に書き込むことができます。また、書いたメモは資料を閉じたときに自動で保存されます。
1. メニューバーの[入力]ボタンを押します
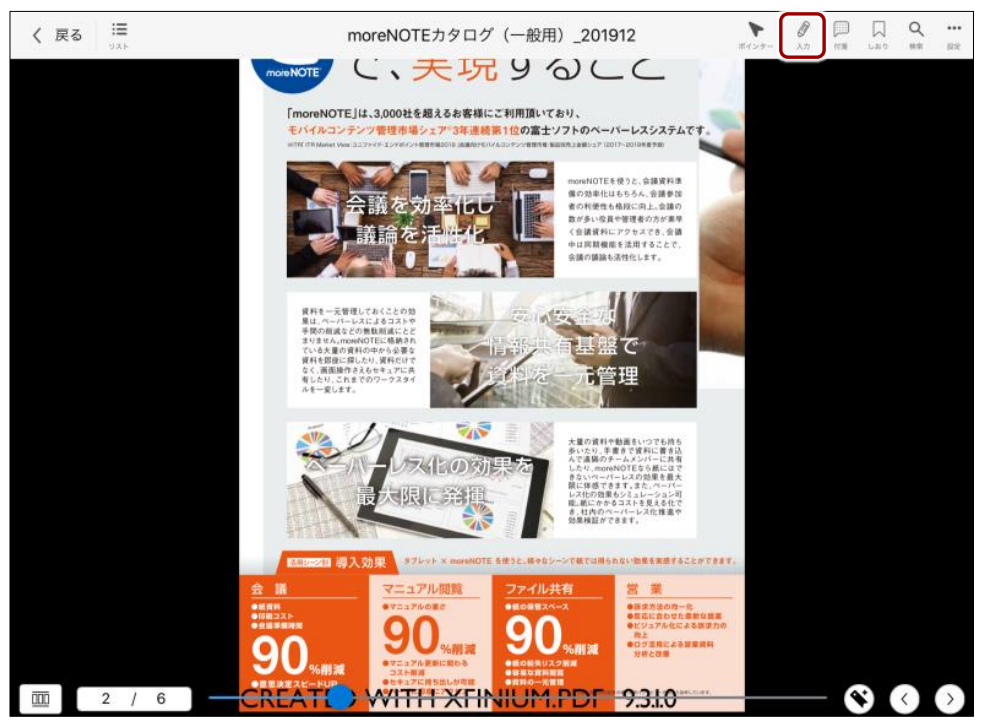
2. ペンの種類や、色・太さを選んで、画面をなぞると自由に書き込みができます
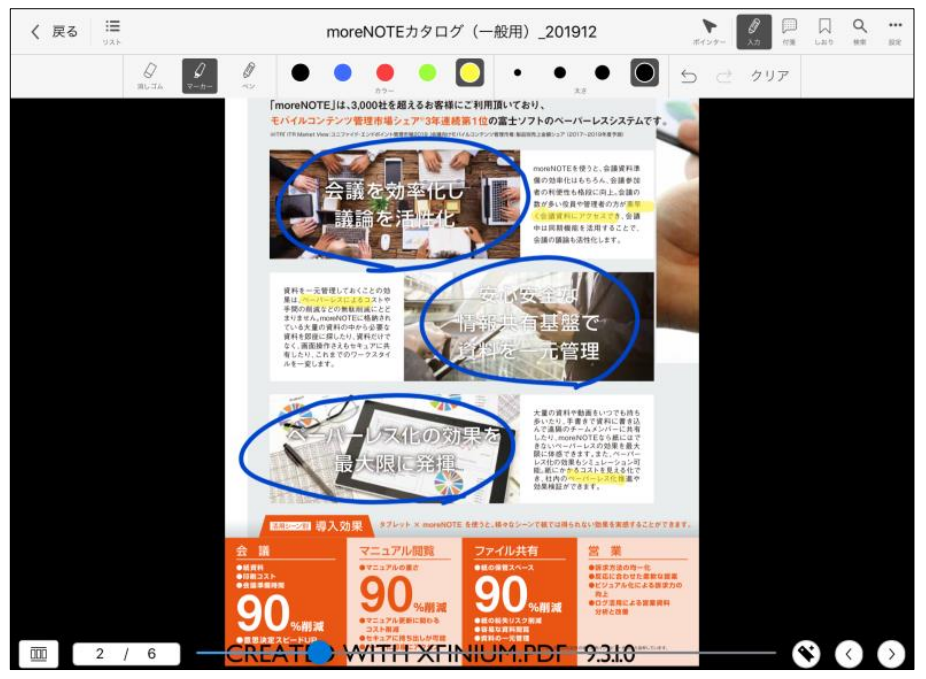
画面を拡大する
タブレット端末の場合、画面を指で押し広げることで拡大ができます。
また、WindowsPC版のアプリをお使いの場合は、「Ctrlキーを押しながらマウスホイール」を操作することで拡大ができます。
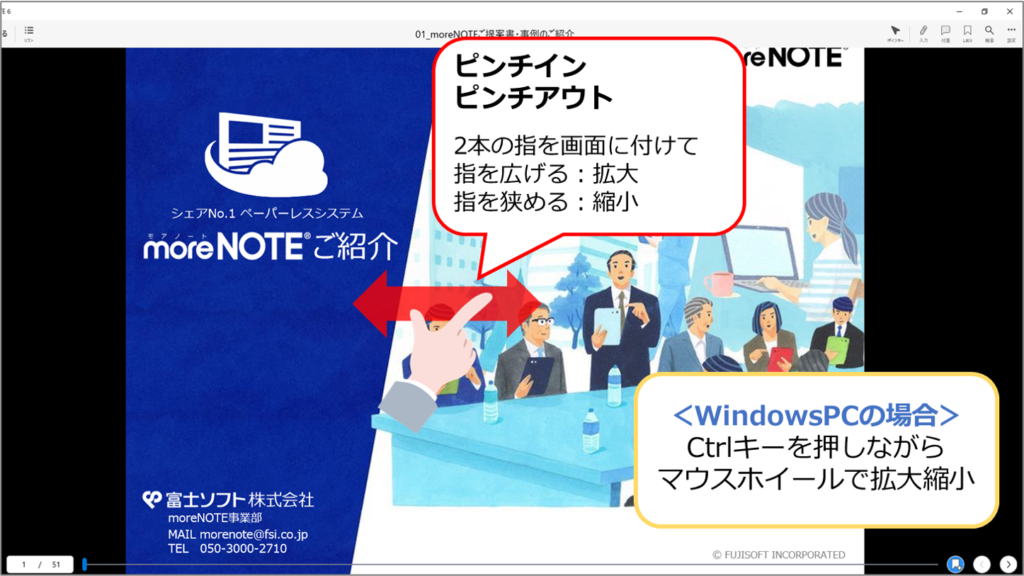
4.画面の同期(ペアリング)
画面の同期(ペアリング)を行う
画面に「発表ボタン」が表示されているときは、同じ資料を開いているメンバーとペアリングを行い、ページめくりや手書きメモなどを、参加者全員の画面へ同期させることができます。
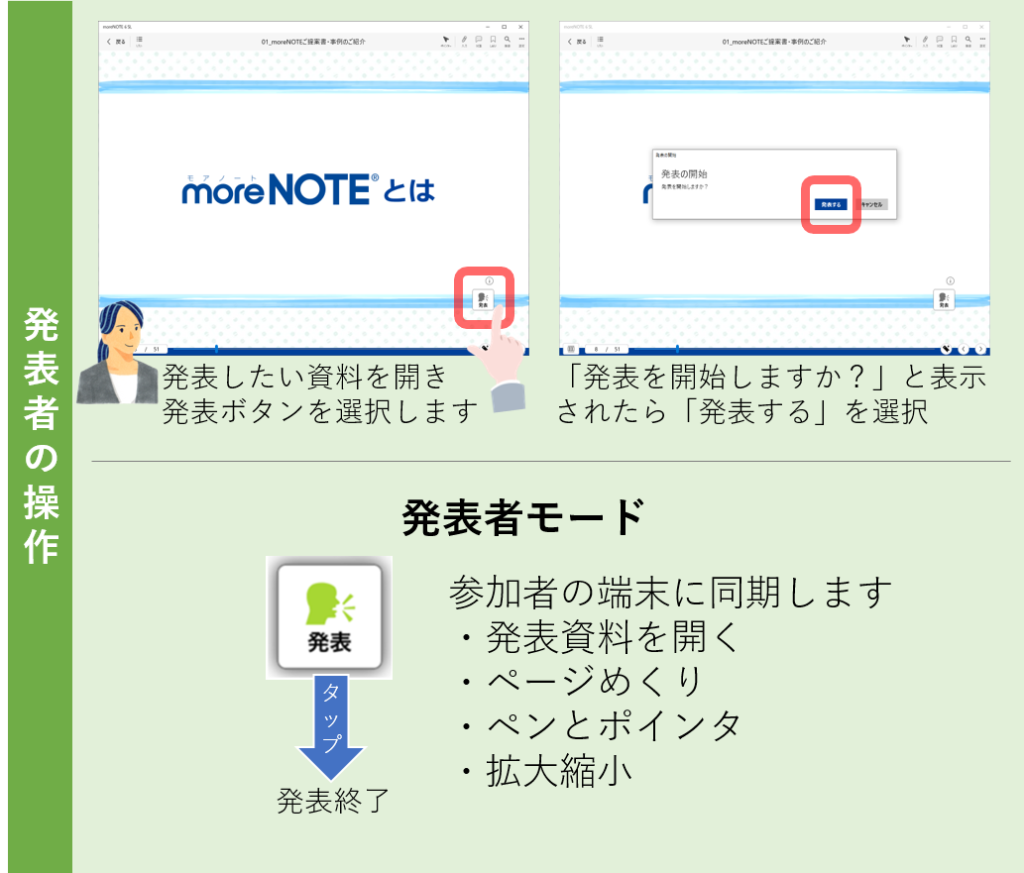
画面の同期(ペアリング)に参加する
こちらは参加者の画面です。「参加者ボタン」を押すことで、自由に同期の切り替えができます。
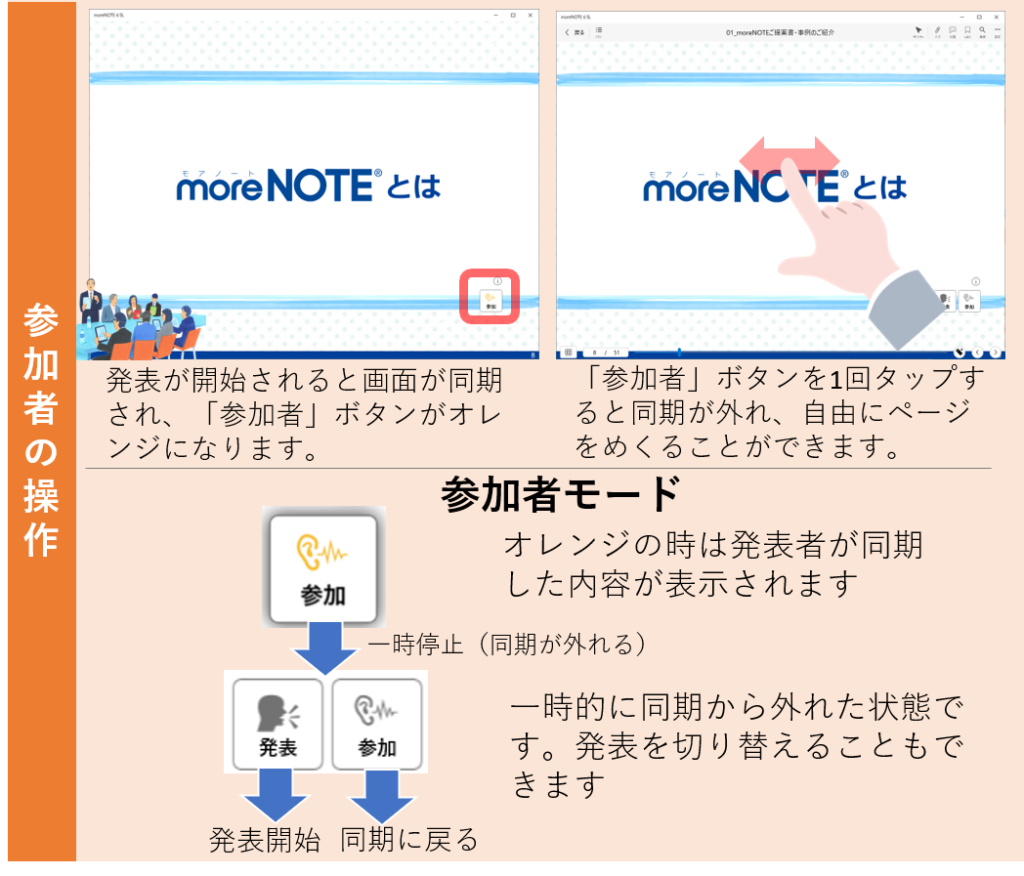
5.会議(カレンダー)に参加する
会議(カレンダー)を探す
画面左上の「今日の会議」もしくは、メニューの「会議」からカレンダーを表示して、目的の会議を選択します。
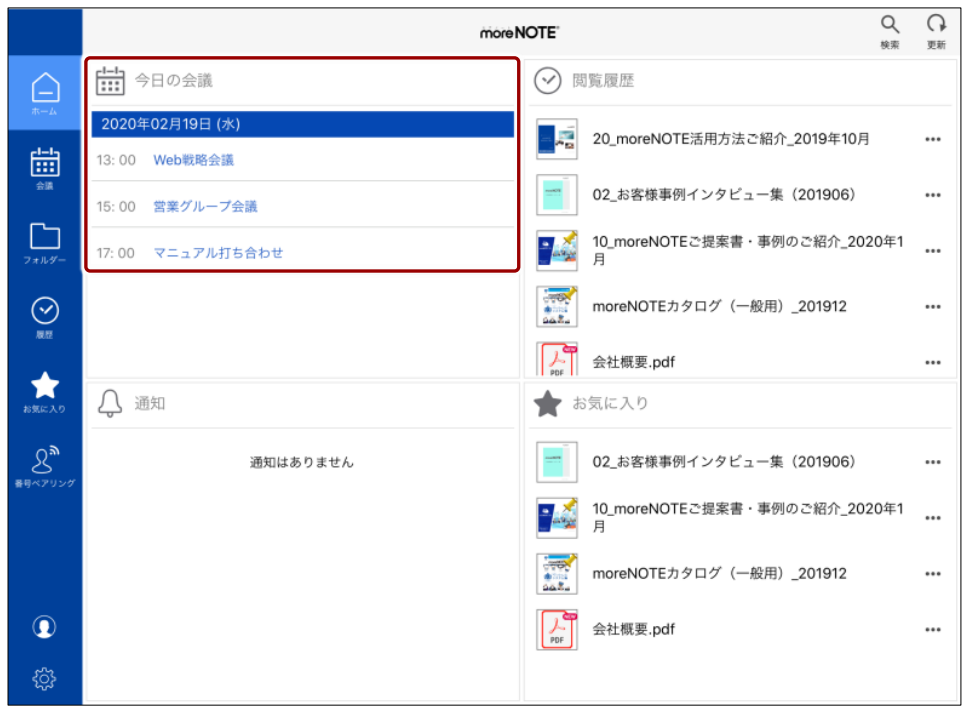
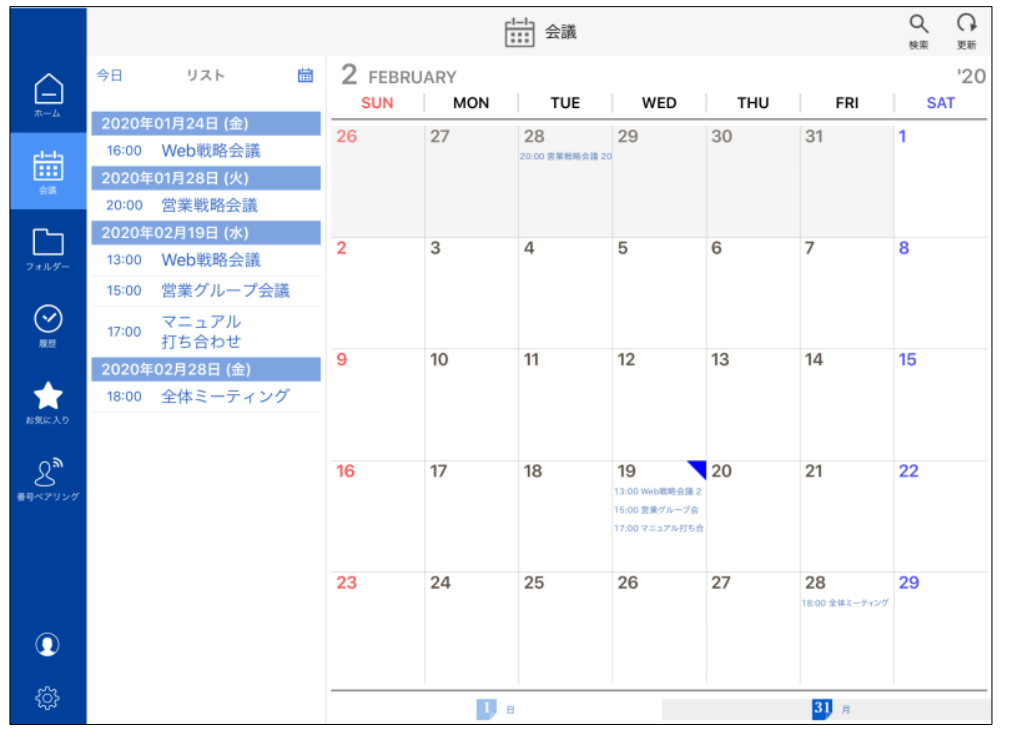
会議資料を開く / 同期する
「会議資料一覧」からコンテンツを選択して、会議資料を開いたり、「発表ボタン」を押して画面同期を行うことができます。
※「会議」から参照した資料で行う画面同期と、「フォルダ」(黄色いペアリングフォルダ)から行う画面同期とは別のグループになります。同じ資料を参照したとしても同期できませんのでご注意ください。