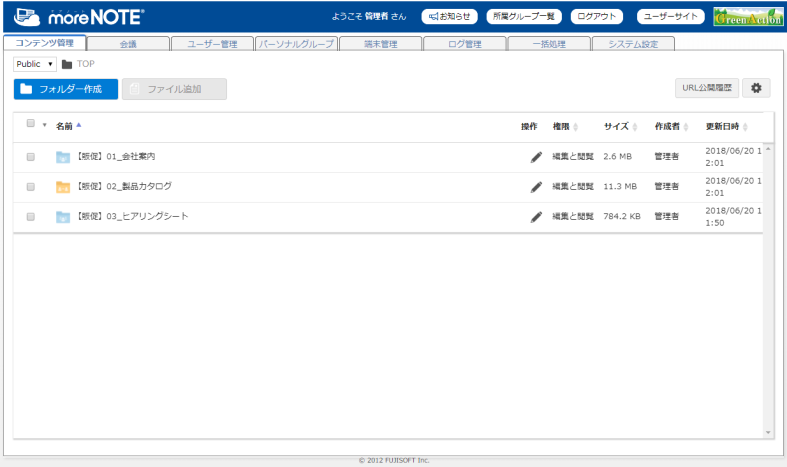moreNOTEをはじめてお使いいただく管理者様向けに、簡単なセットアップ手順をご案内いたします。
ご利用者様向けの簡易マニュアルは、こちらをご覧ください。
1.moreNOTE管理ツールへアクセス
moreNOTEマネージャーにログインする
WEBブラウザからアクセスできる「moreNOTEマネージャー」という管理ツールにて様々な設定を行います。
- ブラウザを開き、「moreNOTE マネージャーURL」にアクセスしますとログイン画面が表示されます
- ユーザー名とパスワードを入力し、[ログイン]ボタンをクリックします
※ 「moreNOTE マネージャーURL」「ユーザー名/パスワード」は初回ご案内時のメールをご確認ください
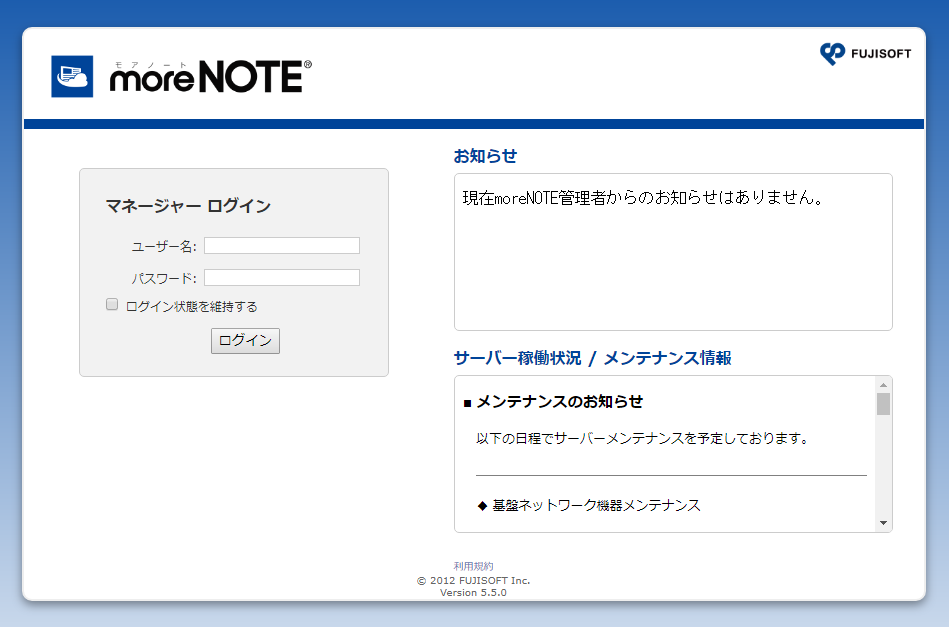
moreNOTE マネージャー画面が表示されます。
2.ユーザーの作成
ユーザーの登録
まず利用するユーザーを登録します。
- 管理者でログインし、[ユーザー管理]タブをクリックします
- グループ項目内の「ユーザー/ユーザーグループ」の「ユーザー」を選択した状態にします
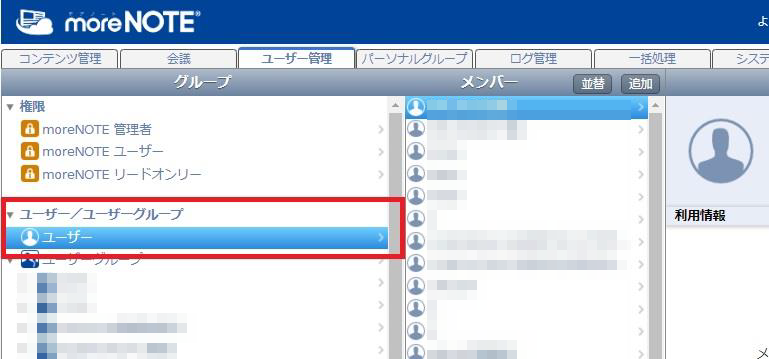
- 隣のメンバー項目の「追加」をクリックします
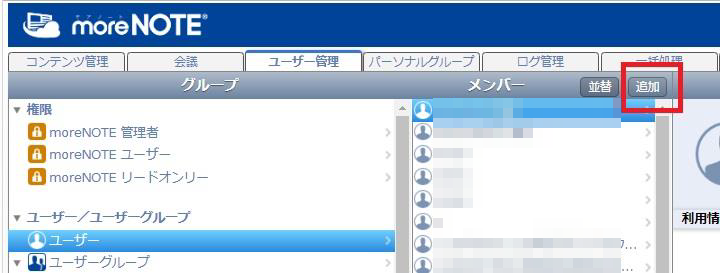
- ユーザー作成画面が出てきますので、項目を入れます
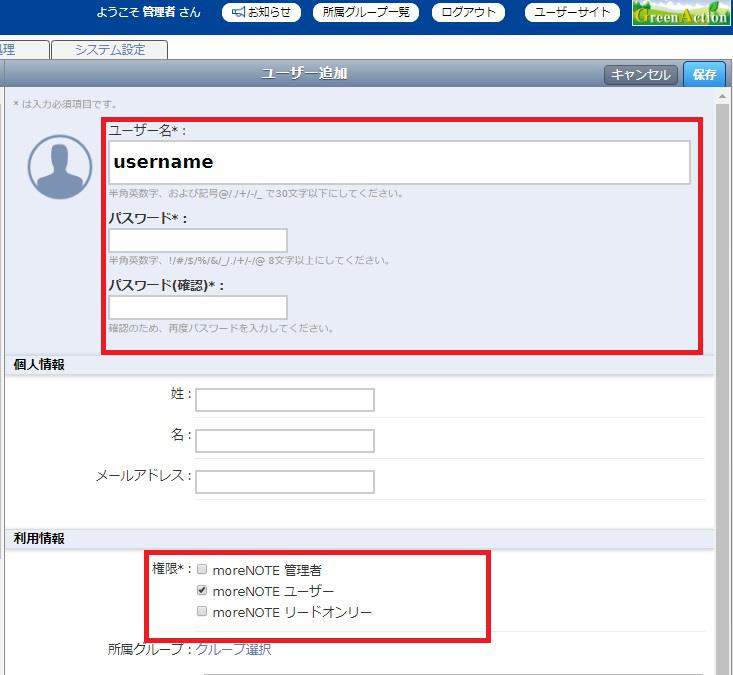
最低でもユーザー名、パスワード(確認含む)、権限を設定します
※ 「権限」の違いについてはこちらを参照ください
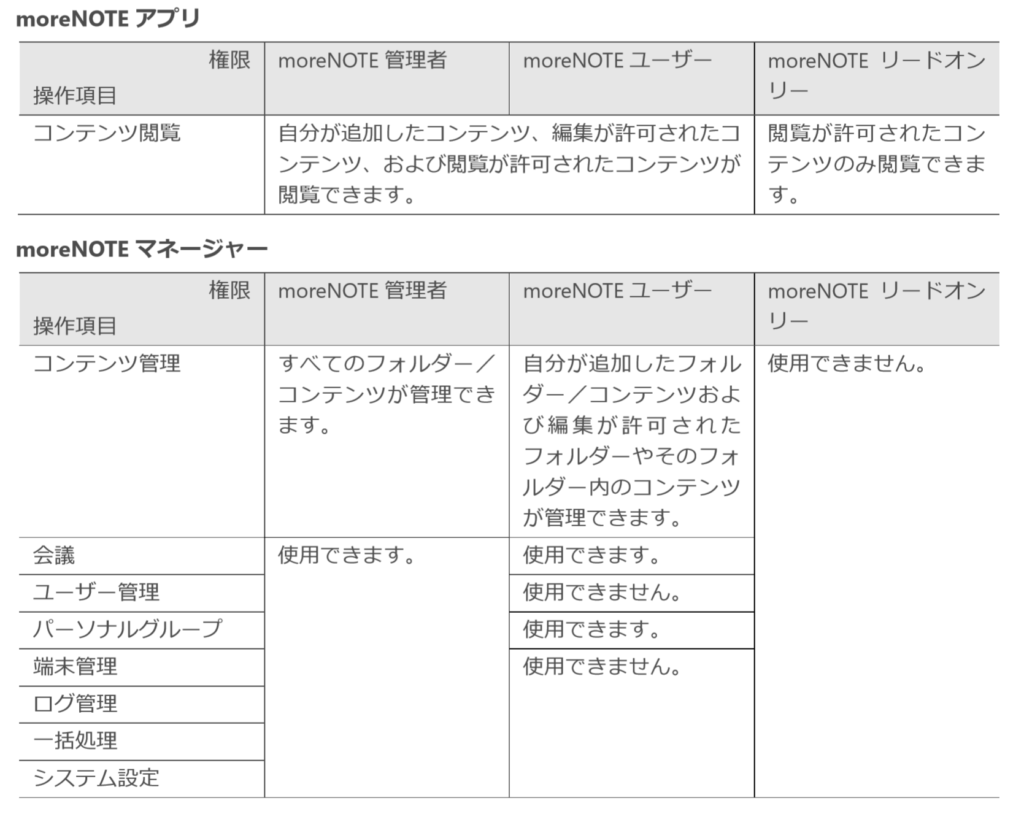
-
右上の「保存」を押すと、ユーザー登録作業が完了します
ユーザーグループの作成
複数のユーザーを登録するグループの作成を行います。部署ごとにグループを分けておきたい場合などに便利です。
- グループ項目内の「ユーザー/ユーザーグループ」の「ユーザーグループ」を選択した状態にし、「追加」を押します
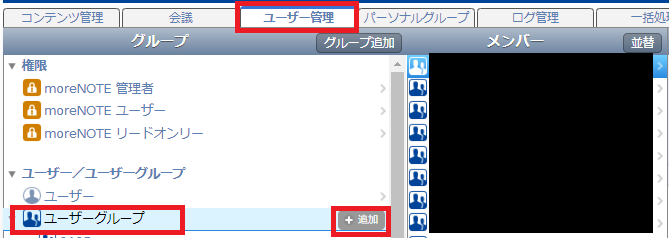
- 新規グループが作成され、編集できる状態になります
グループ名、権限を設定したら、メンバー選択を押します
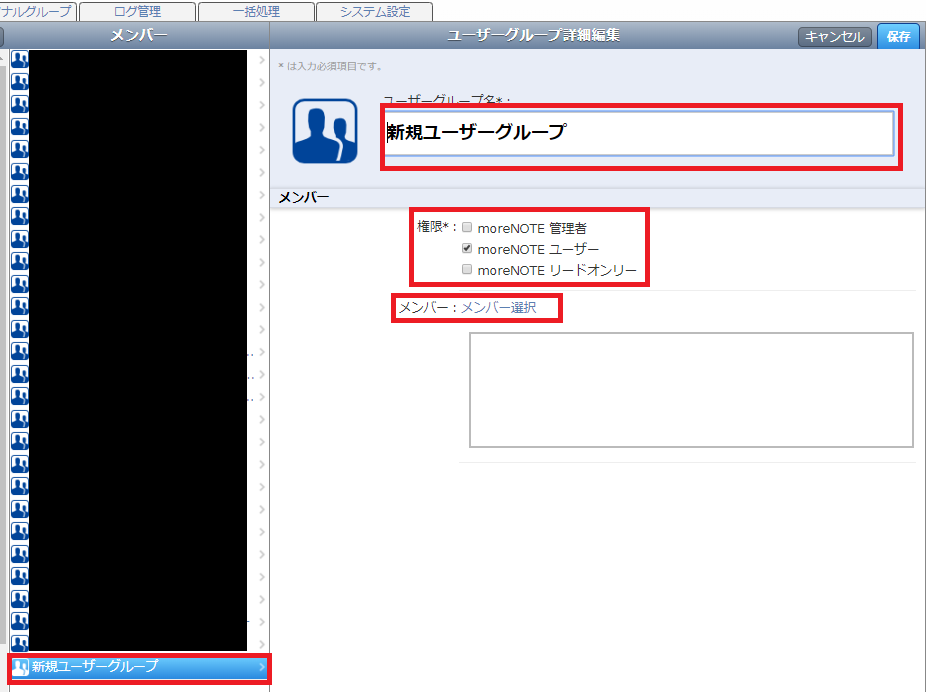
- 押下後メンバー一覧が出るため、所属させたいメンバーにチェックを入れます
数が多い場合、上の検索欄でキーワード検索し絞り込みます
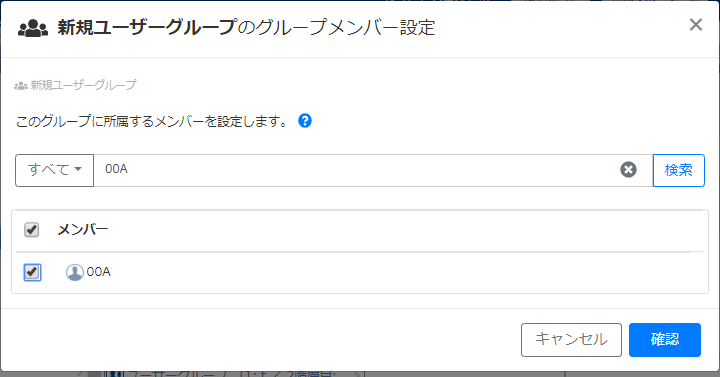
- 確認を押すと再確認画面が出ます。問題なければ「完了」を押します
- 以下のような画面で登録されます。「保存」を押して完了となります
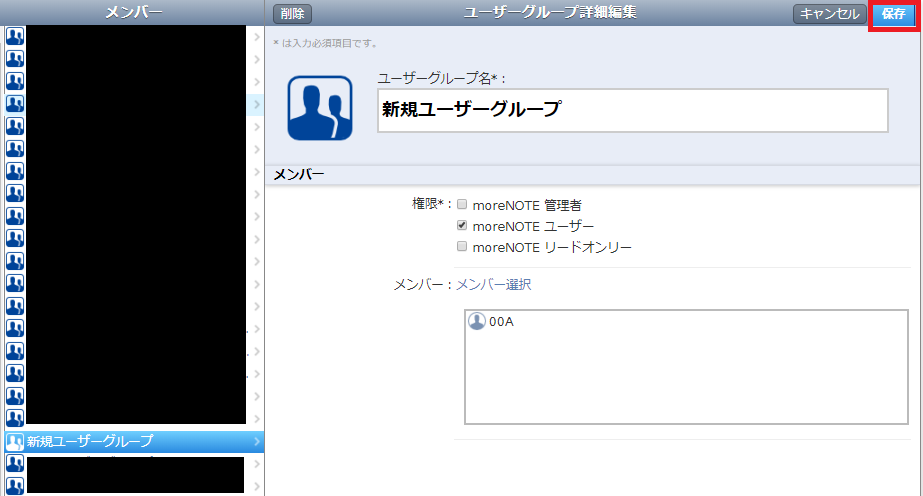
3.資料を登録する
フォルダーを登録する
アプリで資料共有・ペアリングするための、資料格納先を設定します。
- moreNOTEマネージャーにログインします
- [コンテンツ管理]タブを開きます
- フォルダーを作成したいフォルダーに移動、または移動せずそのまま[フォルダー作成]ボタンをクリックします
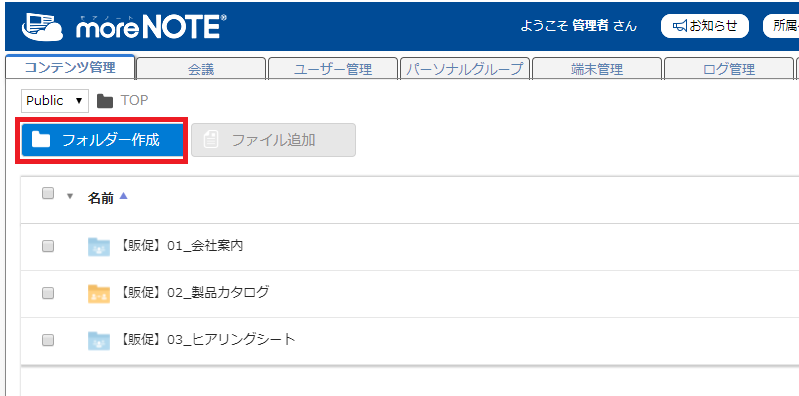
- フォルダー名を入力します
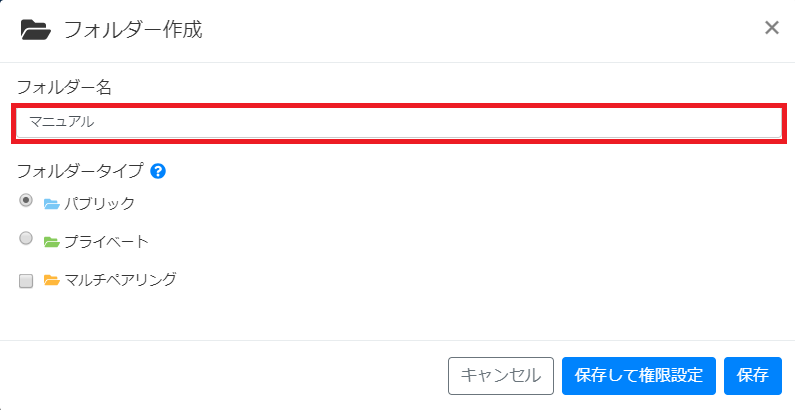
- フォルダータイプは「パブリック」を選択します
※ペアリング(画面同期)をしたい場合は、「マルチペアリング」にもチェックを入れます
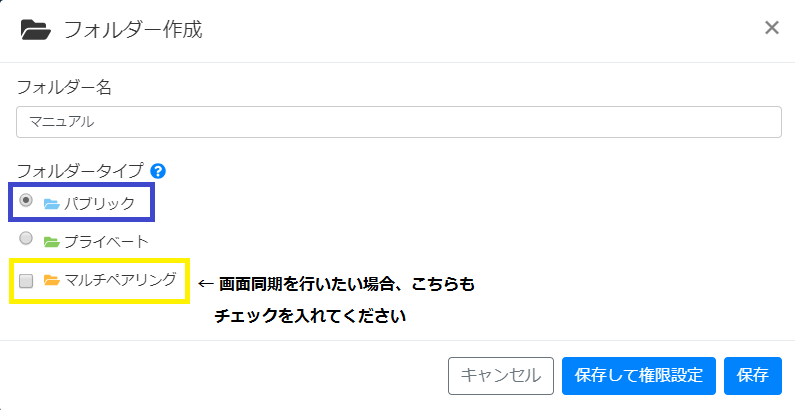
- [保存後に権限設定へ]ボタンをクリックします
作成したフォルダーに閲覧や編集の権限を与えるユーザーグループやユーザーを追加する操作を続けて行います。
この作業をすることで、フォルダー内の資料をユーザーが閲覧することできるようになります。
なお、登録予定ユーザーが決まっていない場合[保存]で終了し、後ほど設定ください。
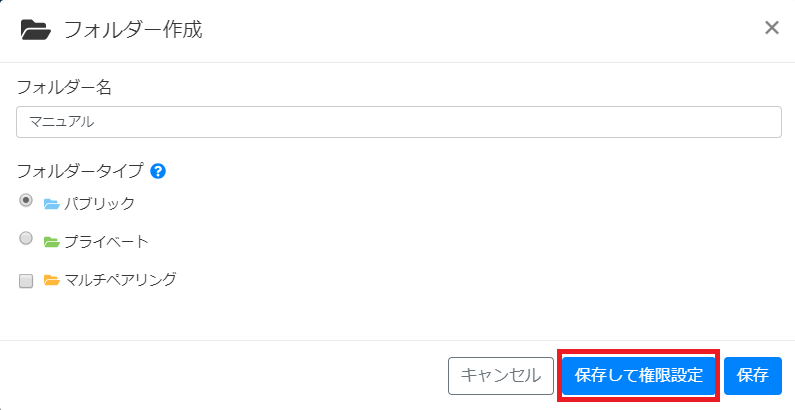
- 以下のようなユーザー選択画面が出てきます
ログインしているユーザーは自動的に編集・閲覧権限両方にチェックが入っています。
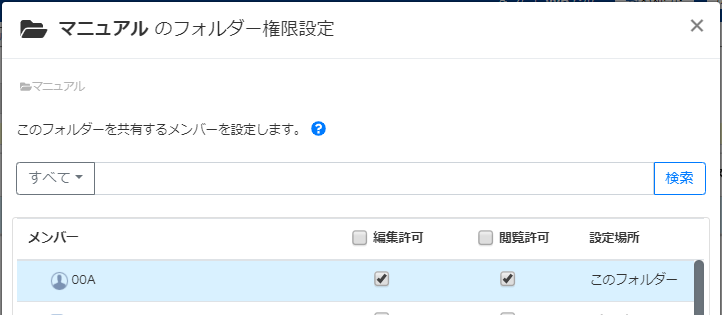
- 権限を付けたい(アプリで閲覧させたい)ユーザーに権限を付け、[確認]を押します
※ アプリの閲覧のみにさせたい場合は閲覧だけ、マネージャーで設定編集もさせたい場合は編集に入れます。
(編集のみの選択はできません)
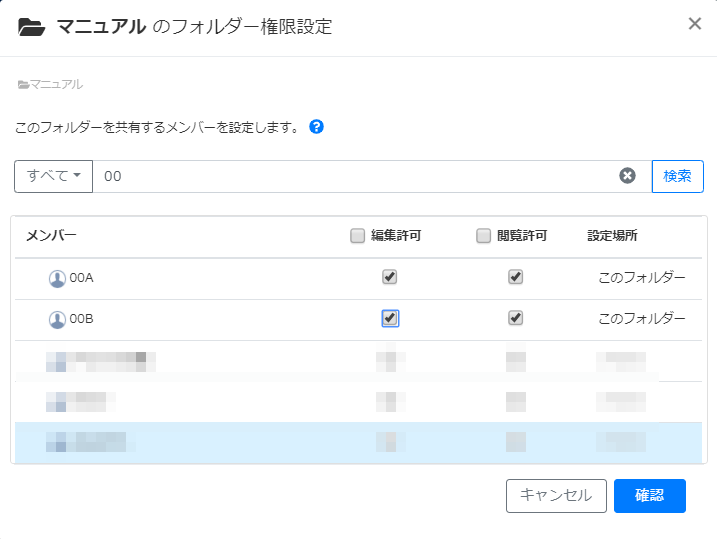
- 問題なければ[適用]を押下します
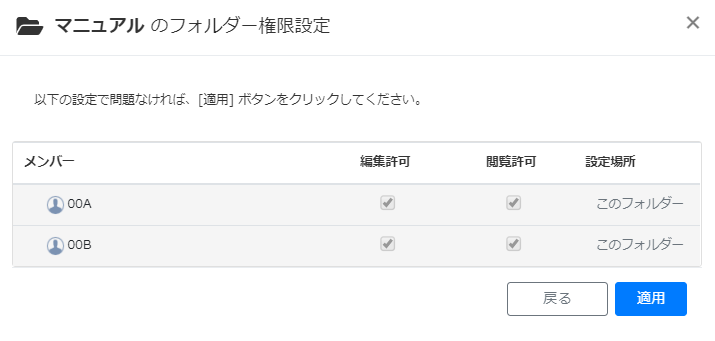
フォルダーの設定は以上です。
コンテンツを登録する
フォルダーにコンテンツを登録する方法は 2 種類あります。
フォルダー作成時、マルチペアリングを有効にした前提で進めます。
コンテンツを選択して追加
1. 作成したフォルダーを開きます
2. [ファイル追加]ボタンをクリックします
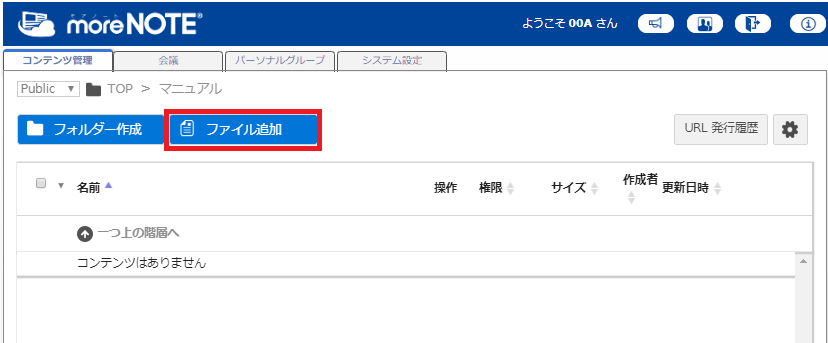
3. コンテンツとして追加するファイルを選択し、[開く]ボタンをクリックします
◎ 複数のファイルを選択して、一度に追加することもできます。
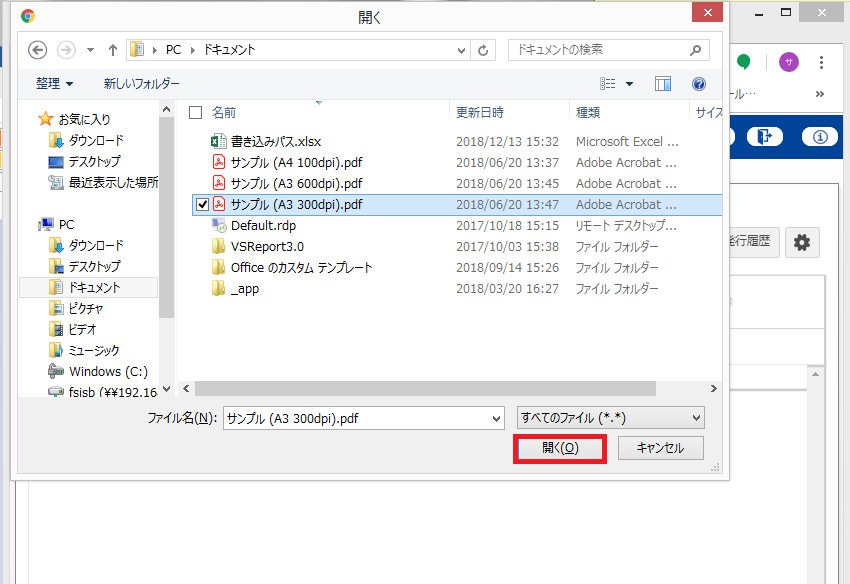
4. コンテンツが追加されます
ドラッグ&ドロップで追加
(一部のWEBブラウザでは対応しておりません)
- エクスプローラーなどで、コンテンツとして追加したいファイルを選択し、[ファイル追加]ボタンの上にドラッグします
◎ 複数のファイルを選択して、一度に追加することもできます
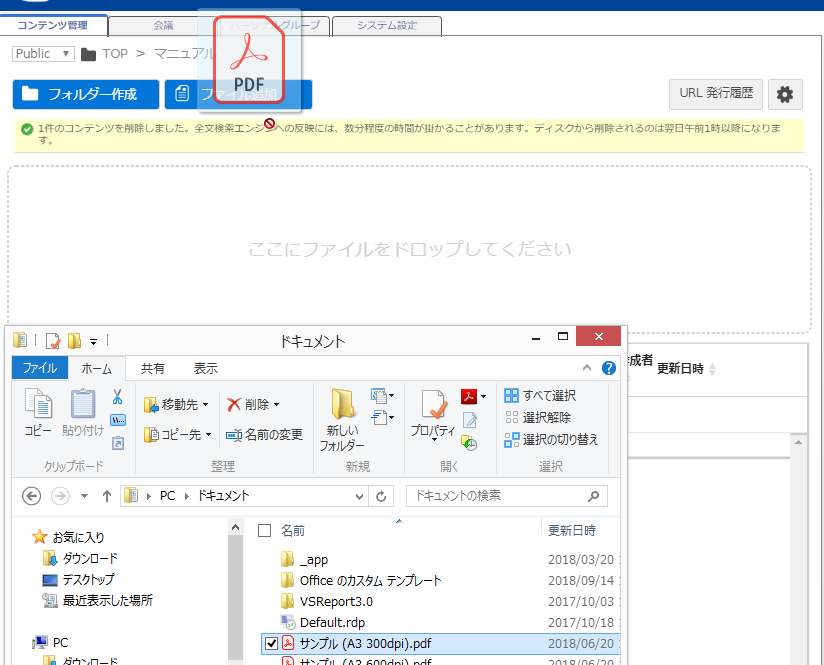
- 「ここにファイルをドロップしてください」というエリアの上で、ファイルをドロップしますと登録されます
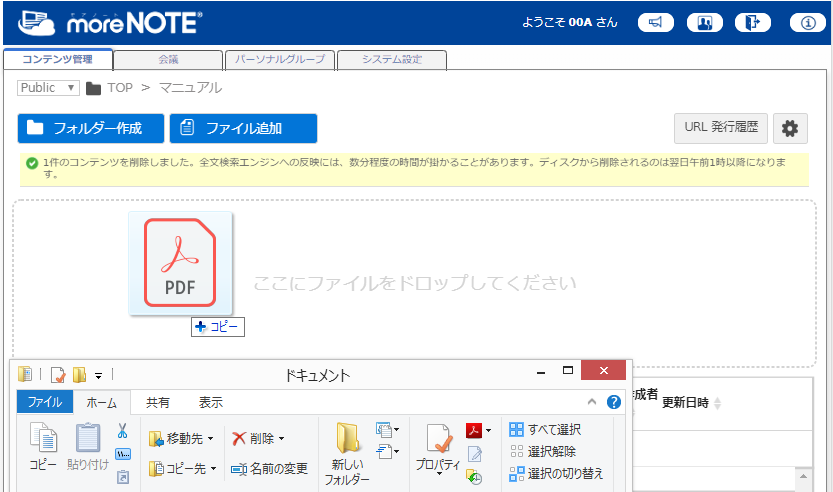
4.会議(カレンダー)に登録する
上記の項目で格納いただいた資料を、会議(カレンダー)に登録することで、参加者がより簡単にアクセスできるようになります。
会議(カレンダー)作成手順
- 会議画面の「会議」欄で、[追加]ボタンをクリックします
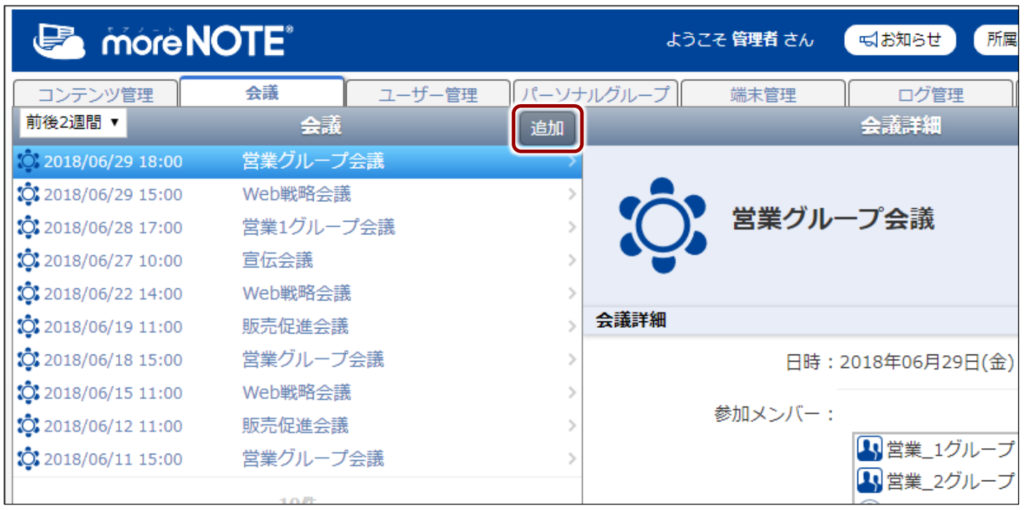
- 「会議名」「会議の開始日時」を設定します
- 「参加メンバー」の[メンバー選択]をクリックして、会議に参加するメンバーを設定します
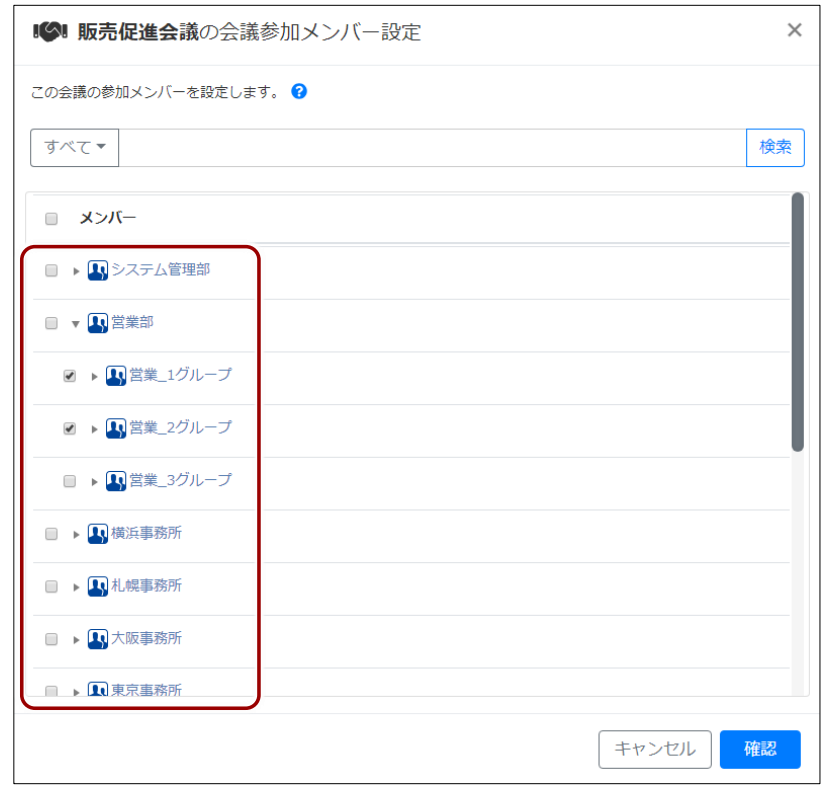
- 「会議資料」の[資料選択]をクリックし、追加したいコンテンツを選択します
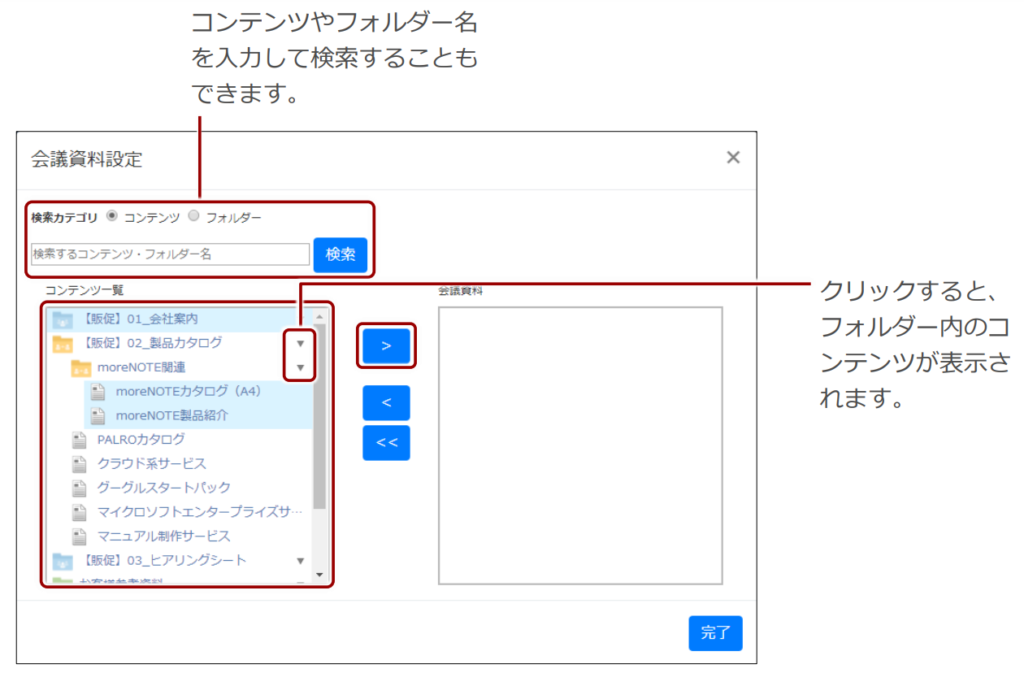
- 最後に右上の[保存]を押して完了です
5.moreNOTEアプリの設定
上記の項目で格納いただいた資料は、各端末のmoreNOTEアプリからご覧いただけます。
moreNOTEアプリのインストール方法
〈閲覧用ツール〉「moreNOTE アプリ」を端末にダウンロードしてください。
・「moreNOTEアプリ」ダウンロード方法:
AppStore、Microsoft Store、GooglePlayストアから
「moreNOTE 6(または 5 )」をインストールしてください。
なお、各端末ごとの手順詳細につきましてはこちらのマニュアルからご確認いただけます。
アプリの設定手順
インストールしたアプリを開き、「接続先サーバーURL」を設定ください。
※「接続先サーバーURL」は初回ご案内時のメールをご確認ください
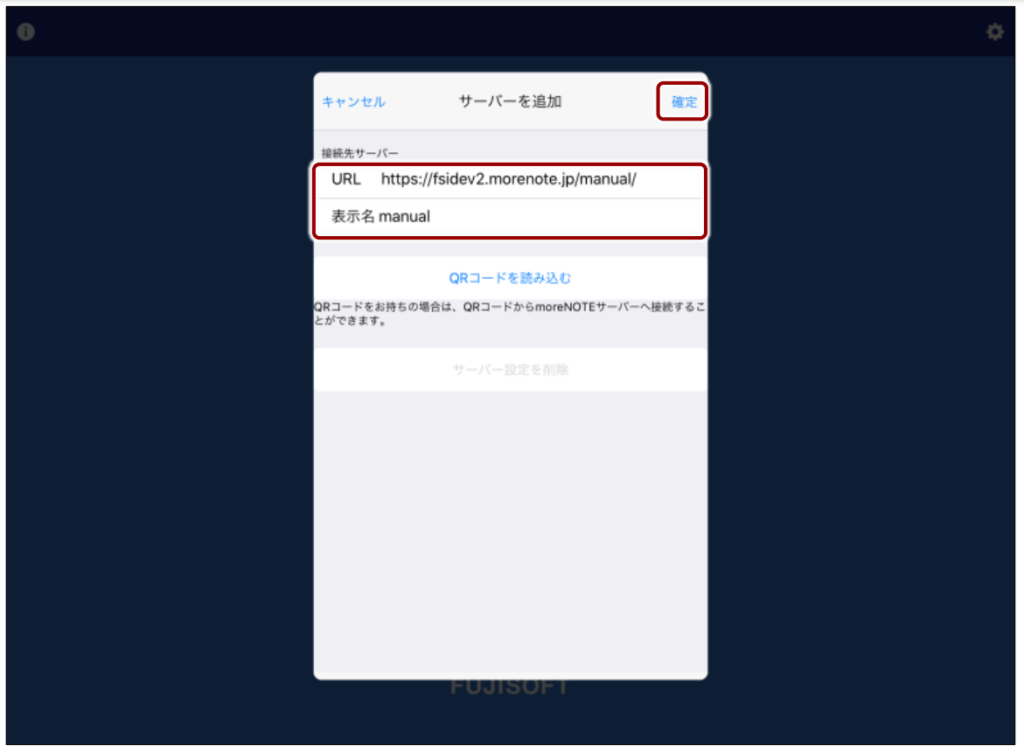
6.ログインと端末認証
アプリ側のログイン画面
上述の「2.ユーザーの作成」で登録いただいた「ユーザー名/パスワード」や、
管理者の「ユーザー名/パスワード」でログインすれば、moreNOTEをご利用いただけます。
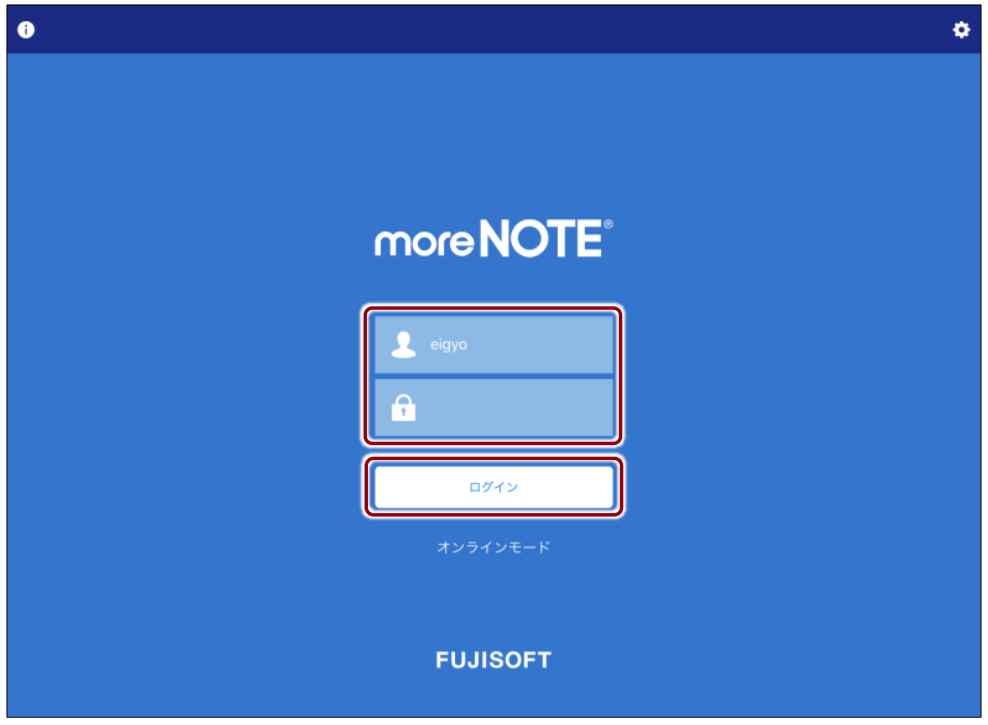
※「端末認証」が有効になっている場合は、初回ログイン時に以下の画面が表示されますので「送信する」を押してください。
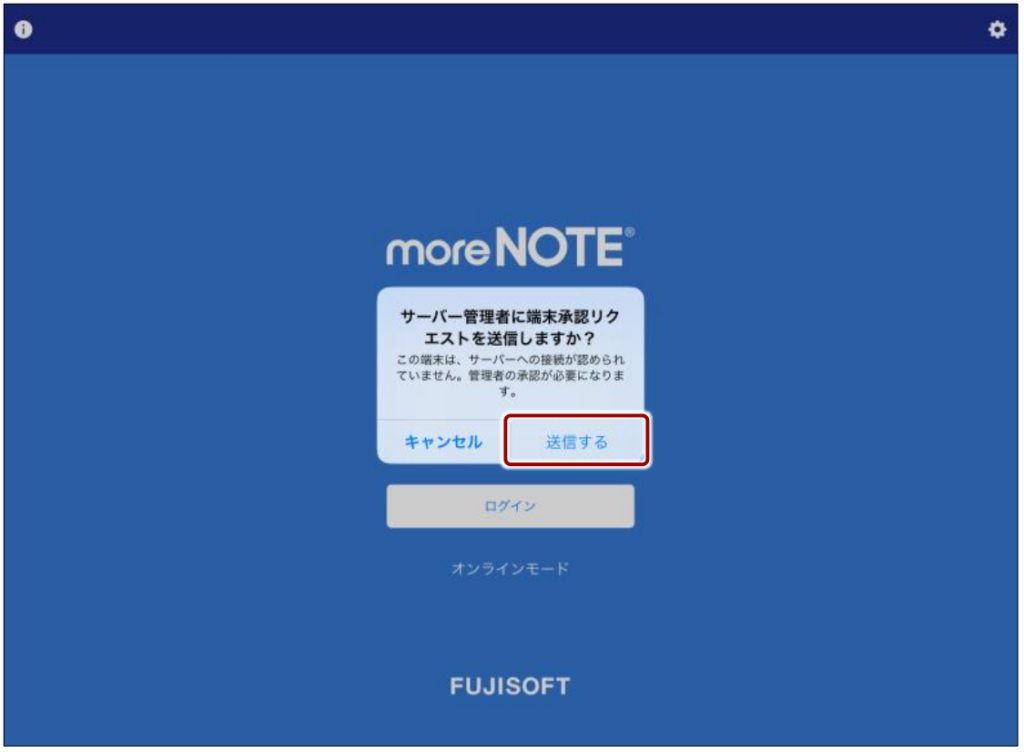
下記の手順にて、管理者ユーザーが承認することでログインできるようになります。
管理者による端末承認
- moreNOTEマネージャー(ブラウザー)に管理者でログインします
- 端末管理タブを開きます
- 端末管理画面の「管理メニュー」欄で、[端末承認待ち]をクリックします。
- 承認を待っている端末情報がある場合リストが出てきます
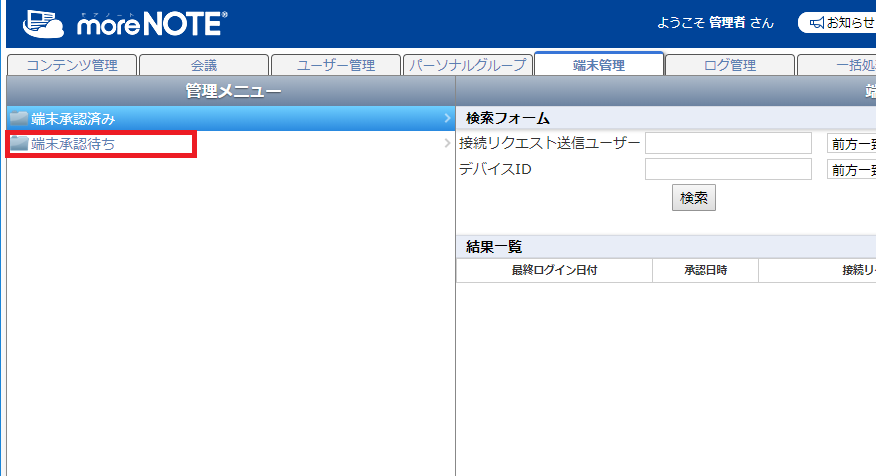
承認する場合は[承認]チェックボックスにチェックを付け、却下する場合は[却下]チェックボックスにチェックを付け、承認実行を押下します。
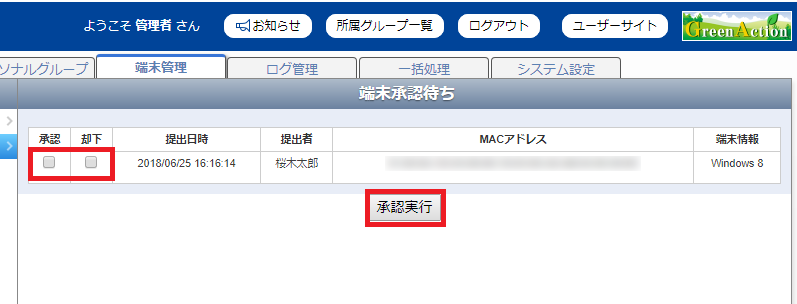
- ダイアログが表示されたら[OK]ボタンをクリックします。
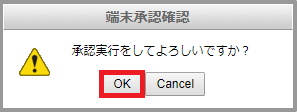
以上でアプリが利用できる状態になります。