※【2020/10/05】moreNOTE Hello!の使い方動画をご用意しました。ぜひご覧ください。
⇒5分でわかるmoreNOTE Hello!使い方動画はこちら
1.はじめに
- moreNOTE Hello!をご利用になるには、管理者権限でmoreNOTEマネージャーにログインし、「システム設定」→「コンテンツ管理」にてmoreNOTE Hello!連携を有効にしてください。
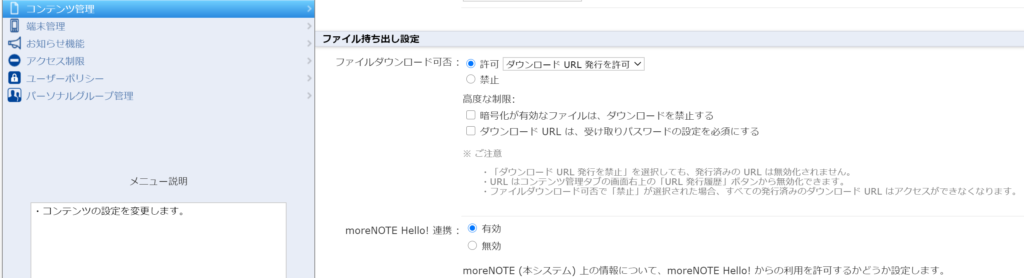
moreNOTE Hello!とは
moreNOTE Hello!はブラウザで誰とでも簡単に資料共有できる機能です。
相手にURLとパスワードを伝えるだけですぐに資料が共有できます。
ブラウザであればPCでもタブレットでも利用可能。
ポインタを双方向で動かしたり、ページめくりやペン書きも同期。
同期を外し、自分のペースで資料をみたり拡大することもできます。
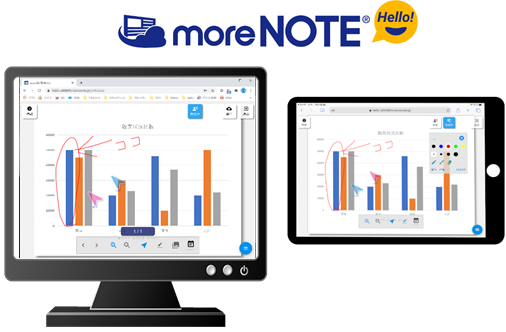
仕組み
資料共有するための「仮想ミーティングルーム(以降ルーム)」を作成し、ルームPWを設定します。
ゲストはルームURLにアクセスし、PWを入力することで資料を共有することができます。
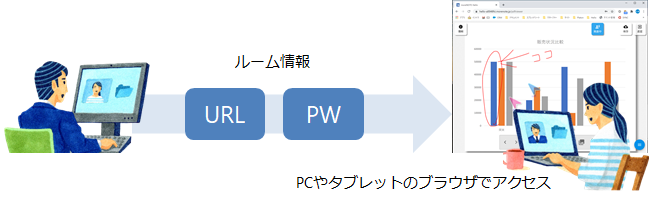
moreNOTE との使い分け
moreNOTEには「moreNOTEアプリ」と「moreNOTE Hello!」で会議を実施する方法の2種類があります。
「moreNOTEアプリ」では、厳格に参加者の設定が必要な会議や、
過去の会議資料を蓄積しておきたいような会議での利用が適しており、
「moreNOTE Hello!」では、誰とでも素早く資料を共有したい会議に適しています。
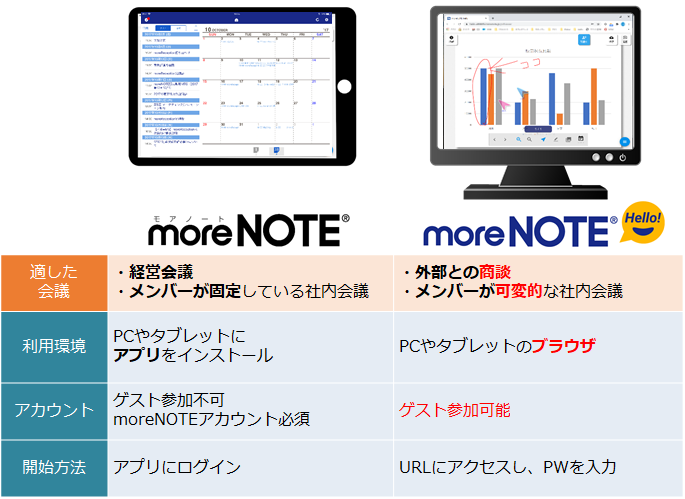
2.moreNOTE Hello! ログイン
アクセス方法
ブラウザでmoreNOTE Hello!にアクセスします。
moreNOTEマネージャーやアプリからもアクセスできます。
- moreNOTEリードオンリー権限のユーザーはmoreNOTE Hello!はご利用いただけません
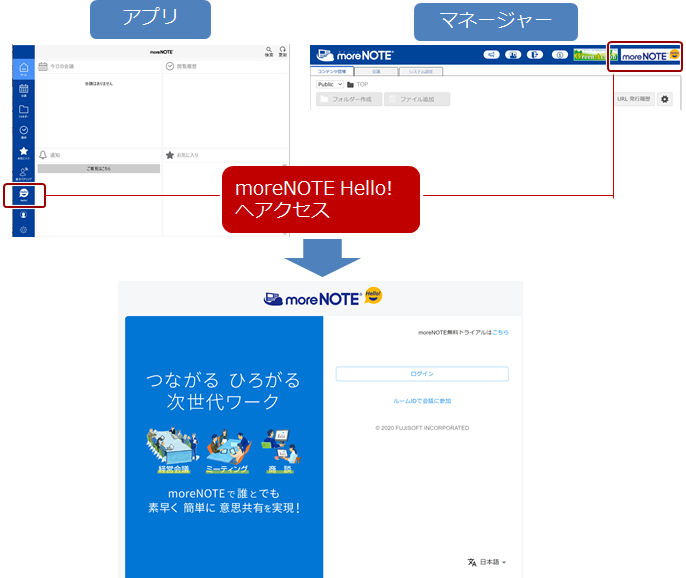
ログイン方法
ログイン画面で、接続先サーバーURL、アカウント、パスワードを入力します。(moreNOTEアプリへのログイン情報と同様)
- このページをブックマークしておくと便利です
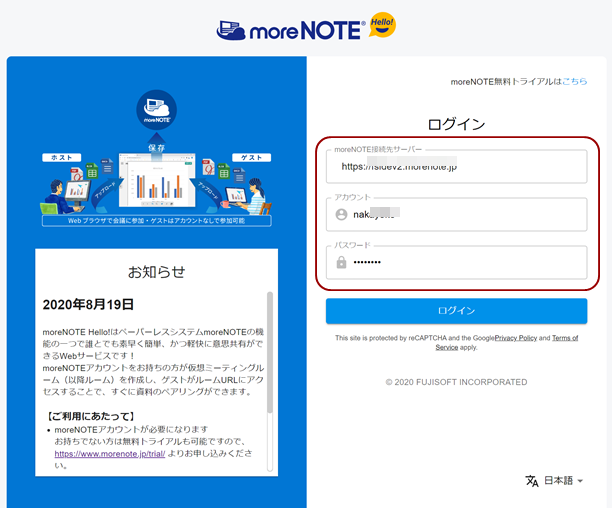
設定
初回ログイン時は、moreNOTE Hello!の設定をします。設定が完了したら、「保存」を選択します。
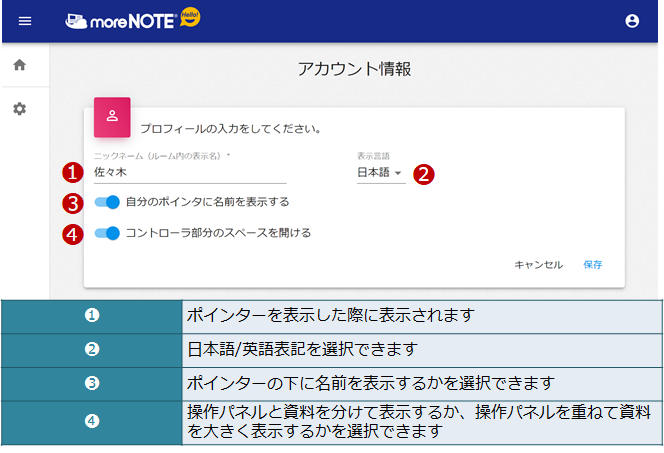
3.基本操作
ルーム作成
会議を実施するためのルームを作成します。
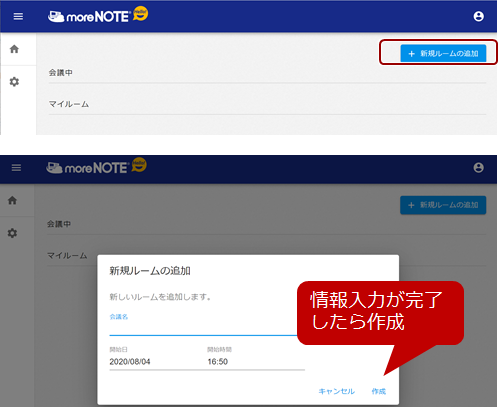
ルームURL
作成したルームを選択すると、ルーム設定が表示されます。
ここでパスワードを設定しルームに入室します。その後、ルームURLとパスワードをゲストに伝えることでゲストと資料を共有できるようになります。
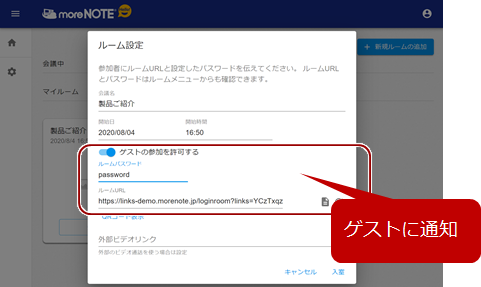
ホストがルームに入室している状態で、ゲストがルームURLにアクセスするとニックネームとパスワードを入力する画面が表示されます。
- ホストが入室していない状態でゲストが入室しようとした場合、ゲストには警告が表示され入室できません
- ルームに参加できる人数は10人となります。それ以上の人数のゲストがログインしようとしたときは警告が表示され、入室できません
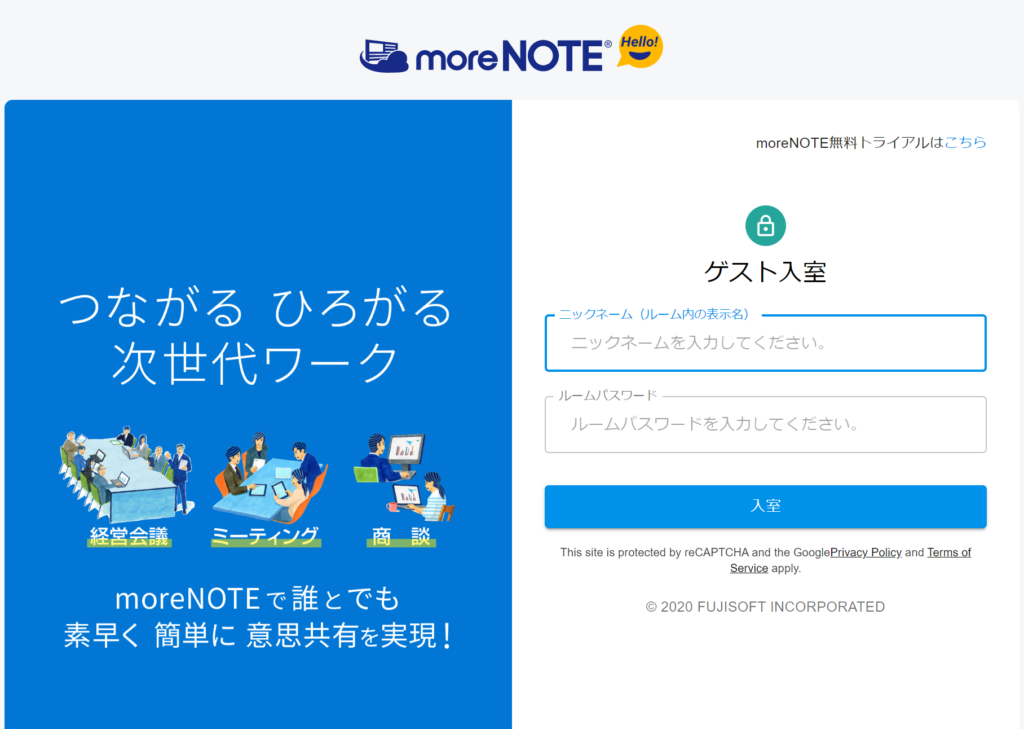
資料のアップロード
資料は入室後の画面にドラッグしアップロードします。
PDF以外は、ppt,pptx,doc,docx,xls,xlsx,png,jpgファイルがアップロードできますが
Officeファイルはフォント設定により表示が崩れる場合があります。
- ホストはルームに事前に入室し、ファイルをアップロードしておくこともできます
- ファイルは、1ファイル30MBまで、全部で100MBまでHelloのルーム内に保存できます
- ゲストからの資料追加も可能です
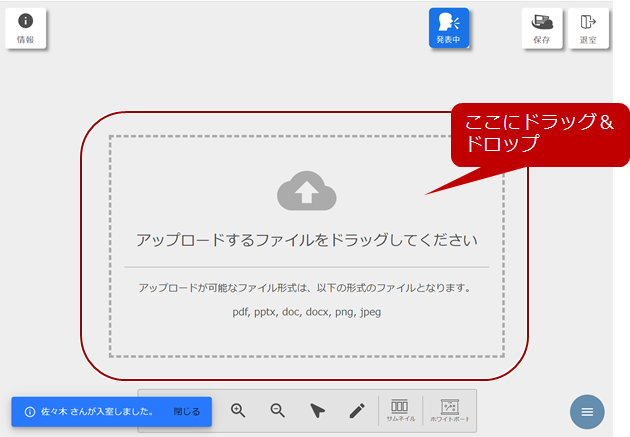
発表・参加の切り替え
発表中・参加中のボタンを押すことで、同期や同期の一時中断を切り替えることができます。ルーム内メンバーは、複数人で同時にポインターの表示や書き込みを行うことができます。
発表中のみ、ページめくりをルーム内のメンバーに同期することができます。
- 資料切替、ホワイトボードへ切替操作は、一時停止中であっても全員に反映されます
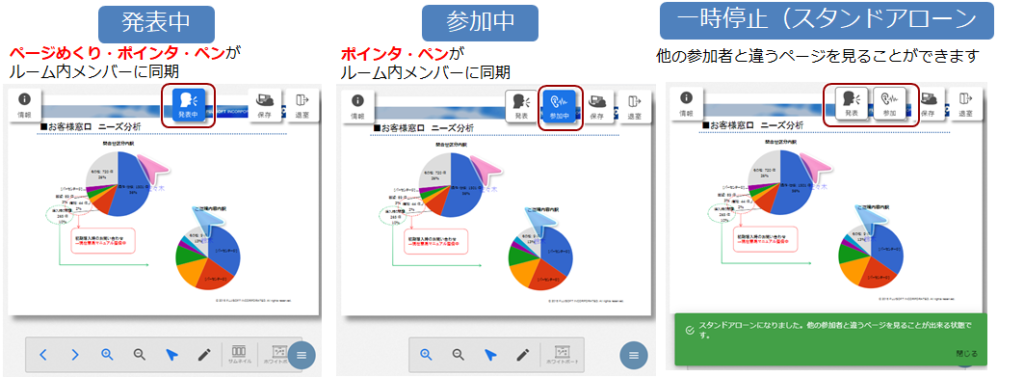
同期中の操作
同期中は、操作パネルを使って様々な操作を同期することができます。
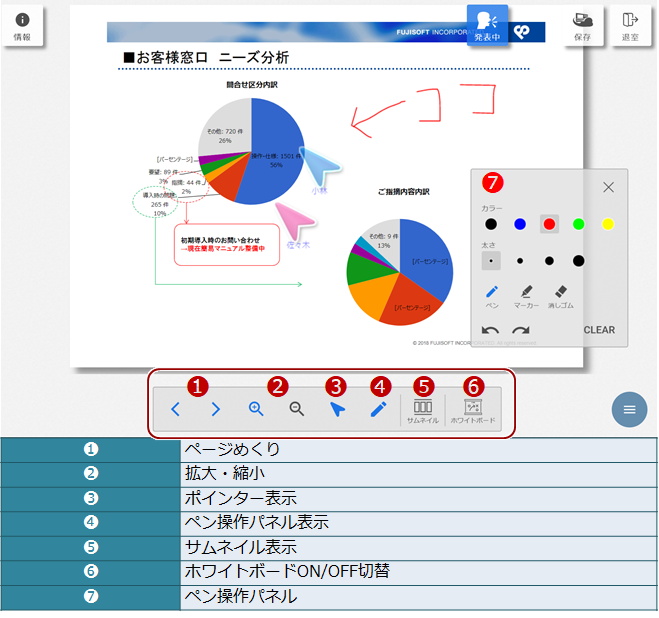
moreNOTEへの保存
moreNOTE Hello!内には全部で100MBの資料を保存しておくことができますが、「保存」ボタンを選択すると、Helloで使った資料をmoreNOTEサーバーのプライベートフォルダへ保存しておくことができます。
- 手書きデータも上書きされた状態で保存されます
- ホワイトボードのデータもPDFファイルとして保存されます
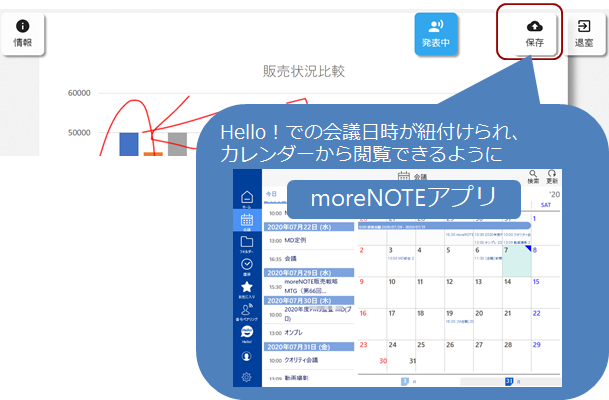
プライベートフォルダの作成が設定で管理者により制限されている場合、既存のmoreNOTEのフォルダから保存先を選択します。
- 現在は、保存先のフォルダが削除されない会議変更はできません(今後対応予定)
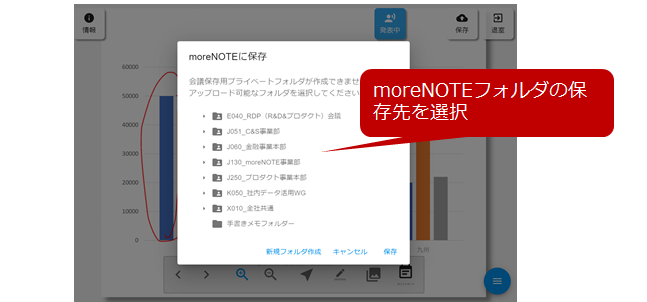
退室
終了するときは「退室」を選択します。
ホストが退室する場合は、参加者全員も強制的に退室させるか選択することができます。
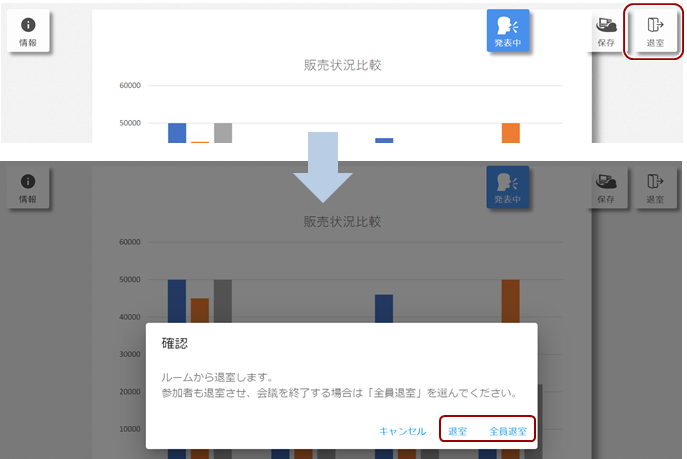
ルーム削除
ルームを削除する場合は、ログイン後の画面からルームのメニューを選択し、削除します。
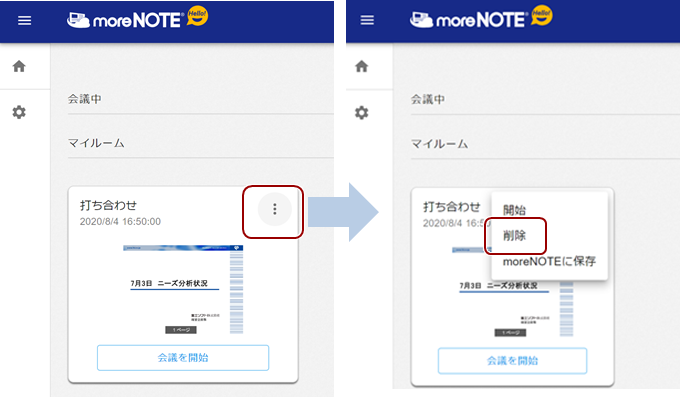
4.ルームメニューの操作
メニュー表示
画面右下の「三」メニューボタンを選択すると、メニューを表示することができます。
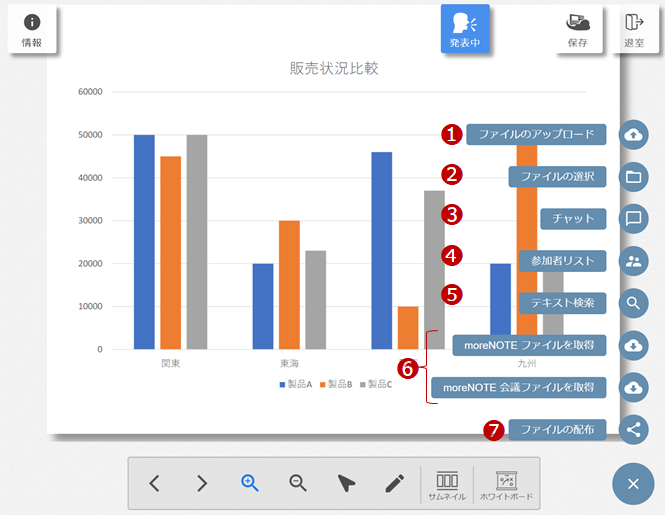
❶ファイルアップロード
「ファイルアップロード」では、ローカルPCからファイルを選択しアップロードすることができます。
- ファイルは画面にドラッグ&ドロップすることでもアップロードできます。
❷ファイル切替と削除
「ファイル選択」では、ファイルの切り替えや、ファイルを削除することができます。
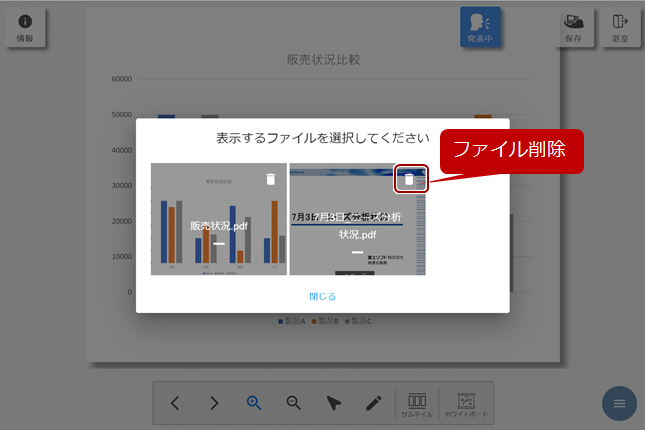
❸チャット
「チャット」では、ルーム内のメンバーとチャットをすることができます。終了するには「×」ボタンを選択します。
- チャットの内容はルームを削除するまで保存されます。
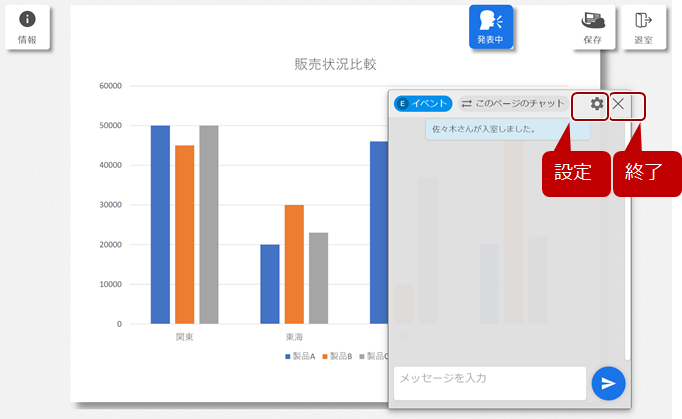
設定でフォントサイズや背景色の変更も可能です。
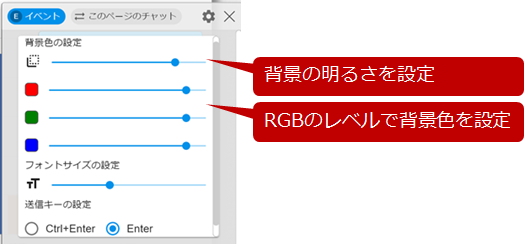
❹参加者リスト
「参加者リスト」では、ルーム内の参加者を表示し、「発表者」にしたり、
退室させたりすることがでます。
現在発表者になっている参加者にはオレンジのマークがつきます。
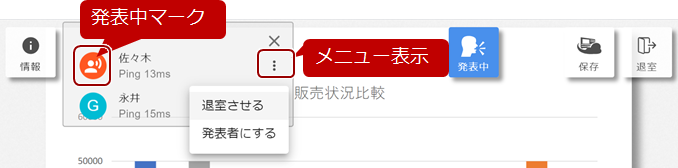
❺テキスト検索
「テキスト検索」では、表示されているファイル内のキーワード検索ができます。
- ハイライト表示は同期されません
- スキャナーで保存した資料などの文字情報を含まない資料の文字列検索はできません
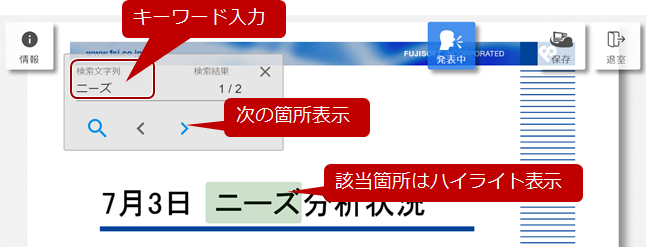
❻moreNOTEからの資料引用
moreNOTE内のフォルダやカレンダーに設定されているファイルをmoreNOTE Hello!に引用し、アップロードすることができます。
- ダウンロード権限のあるファイルのみmoreNOTE Hello!に引用できます
- Ctrlキーを押しながら複数ファイルを選択することができます
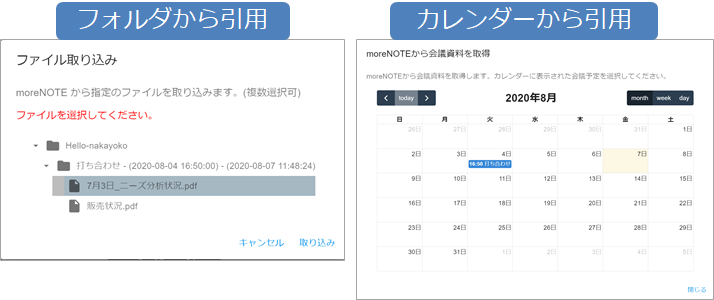
❼ファイルの配布
「ファイルの配布」では、ゲストに現在表示している資料をPDF形式で配布することができます。
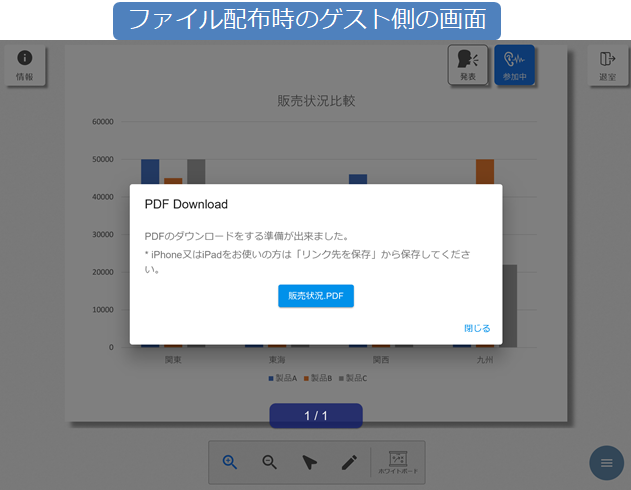
5.高度な使い方
外部ビデオリンク(WEB会議連携)
「ルーム設定」で表示される「外部ビデオリンク」にWEB会議のURLを設定すると、ゲストがHelloにアクセスした際に、同時にWEB会議のリンクを簡単に開くことができます。
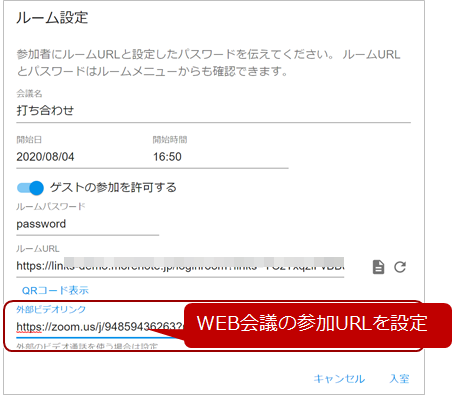
Helloにアクセスした際にポップアップが表示されるようになります。
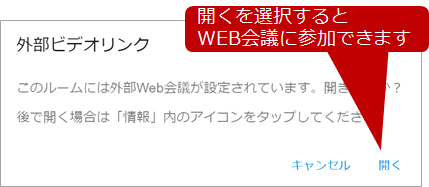
ルームURL更新
ルームURLは、ルーム作成時に作成されますが、セキュリティの観点から一度教えたURLは変更したいという場合は、ルームに保存してある資料はそのままで、URLだけ変更することができます。
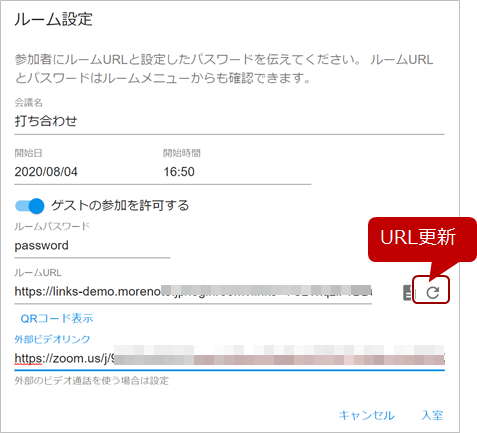
6.推奨環境について
OS
Windows 10
macOS 11.6以上
iOS/iPadOS 14.8以降( iPad第8世代以降)
Android 10以降
- iOS,Androidはタブレットサイズを推奨しております。スマートフォンなど画面が小さい端末では表示が崩れる場合があります。
ブラウザ
Google Chrome 最新バージョン
iOS Safari 最新バージョン
Edge 最新バージョン
- IEでは動作しません。
- JavaScript、およびCookieを使用しております。正しくご利用いただくためにご利用のブラウザで有効にしていただきますようお願いいたします。
その他
インターネット速度:10Mbps以上
メモリ:4GB以上 (空き容量 2GB以上が推奨)
- 推奨環境下のご利用でも、OSとブラウザの組み合わせ、ブラウザの設定状況によっては表示、機能に不具合が起こる可能性がございます。

