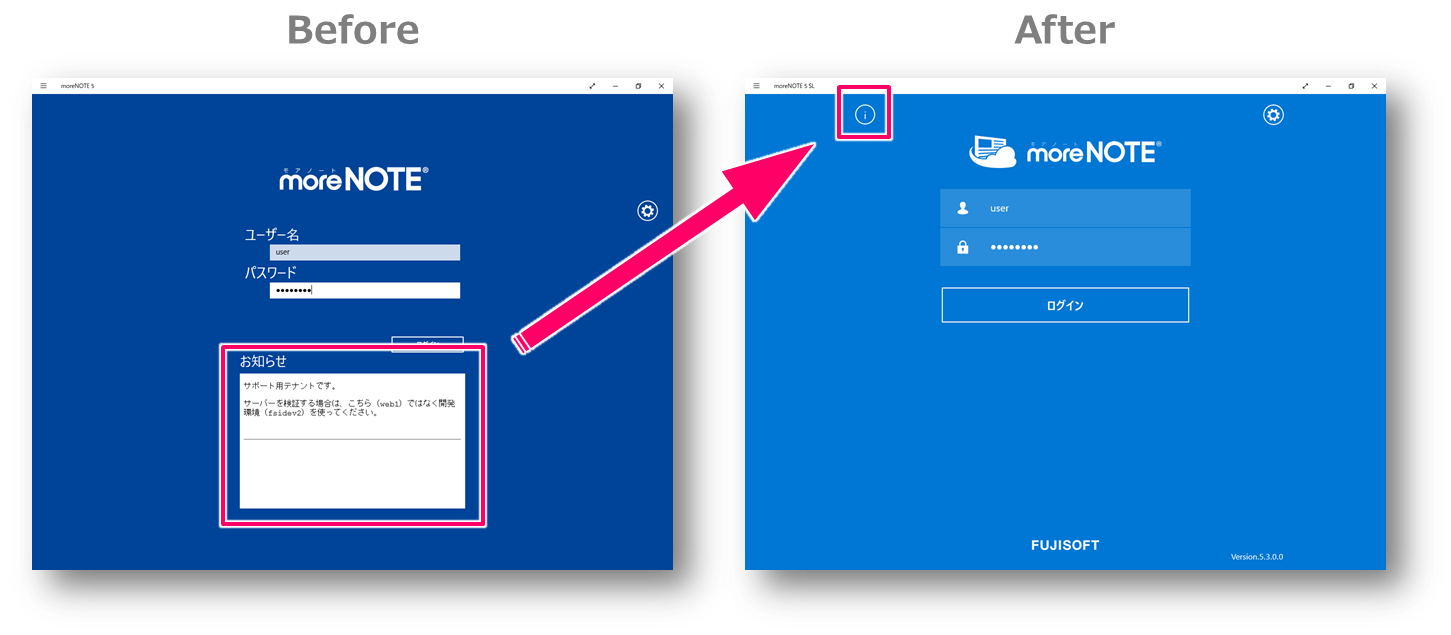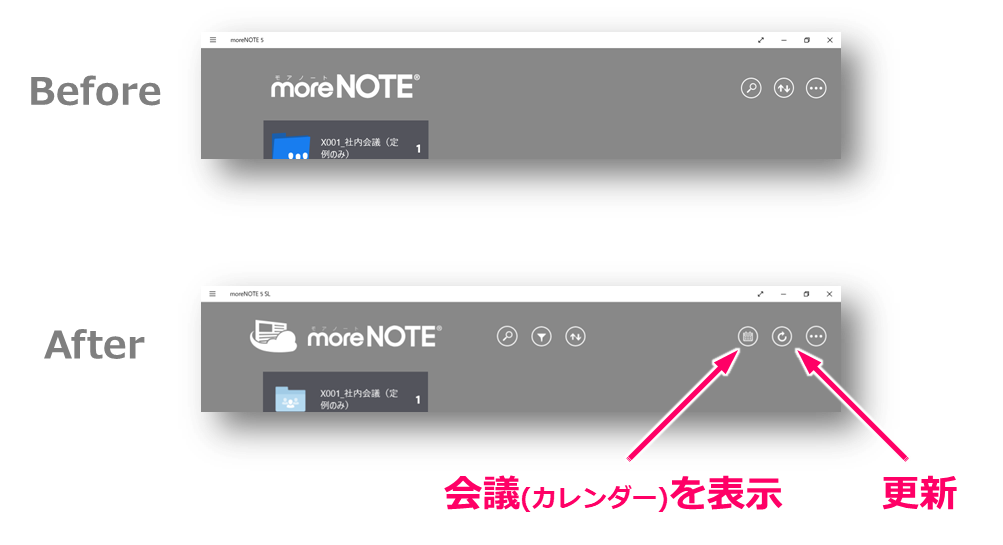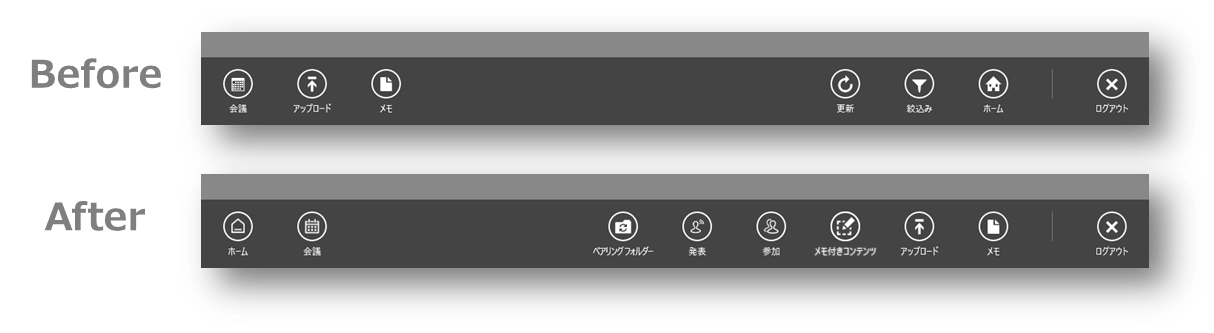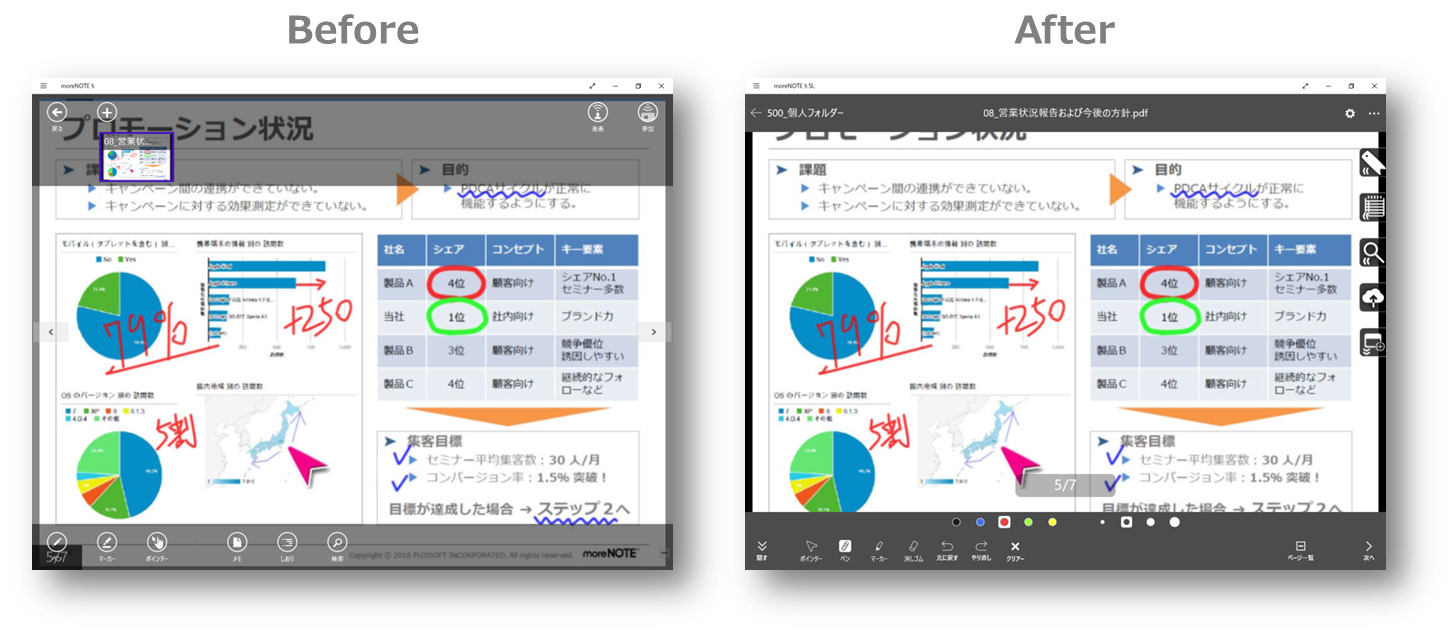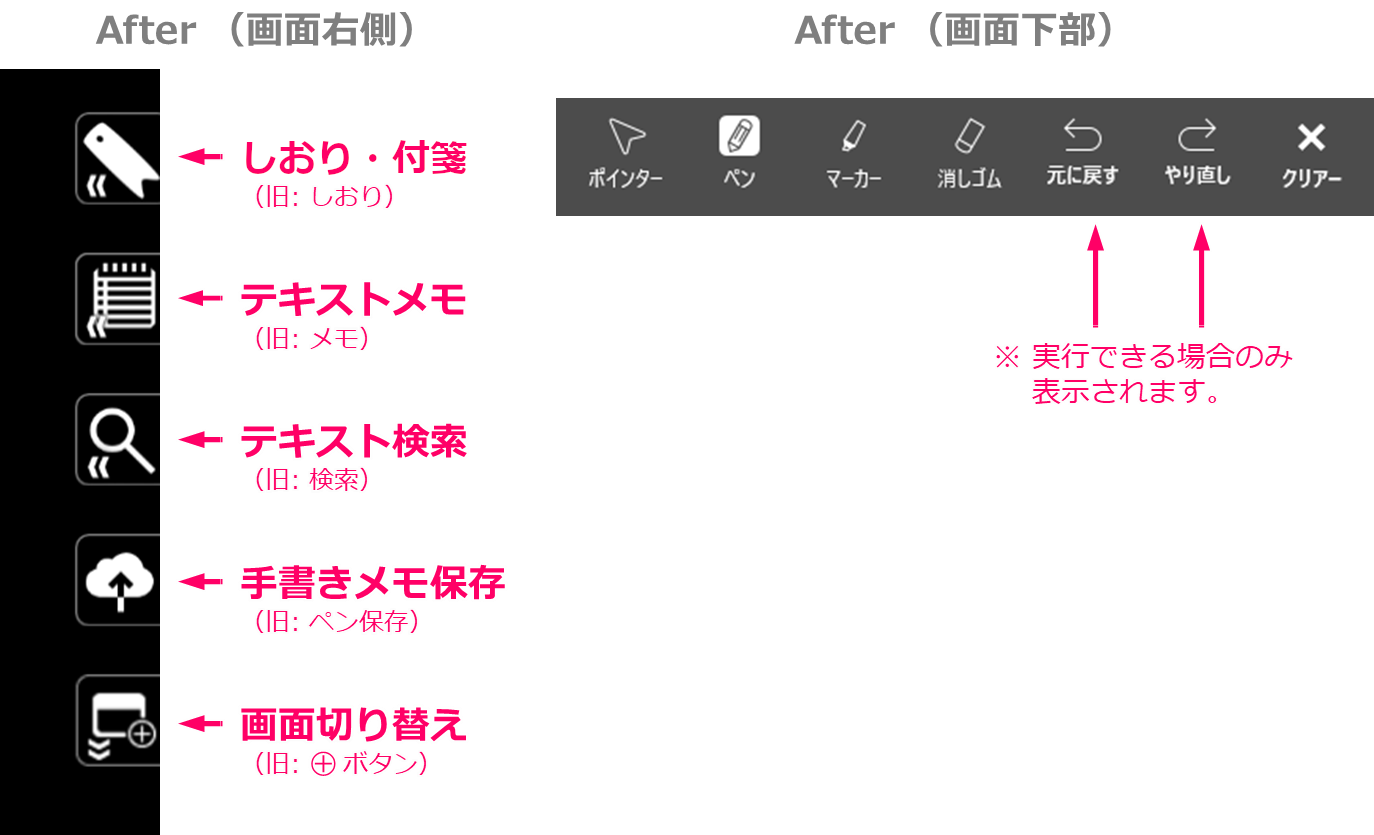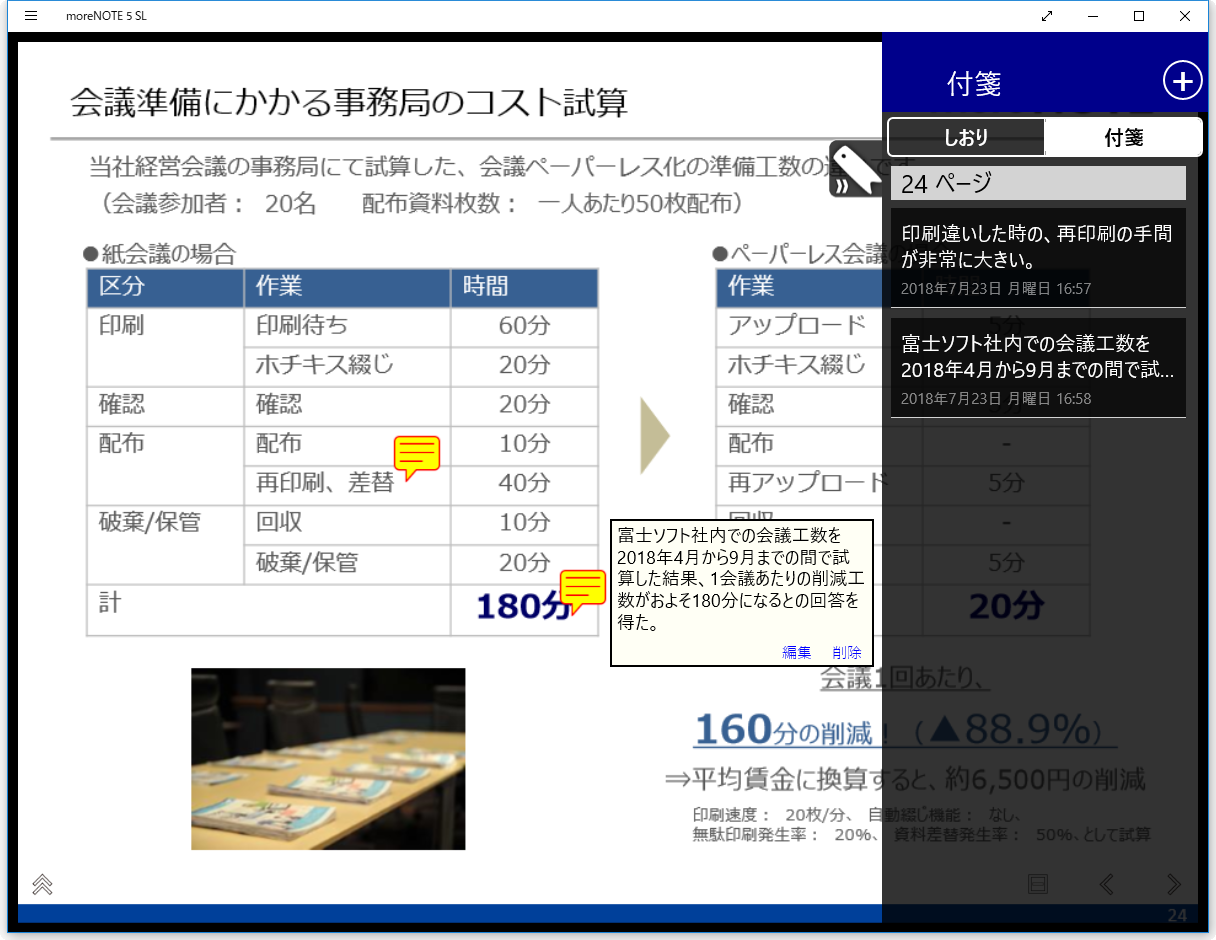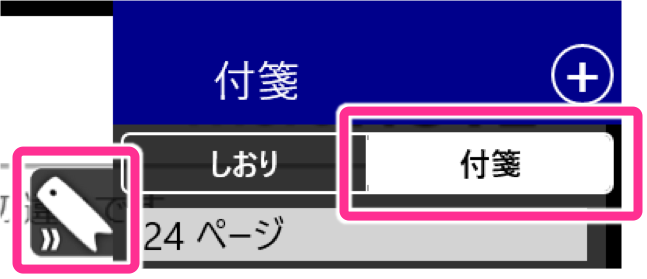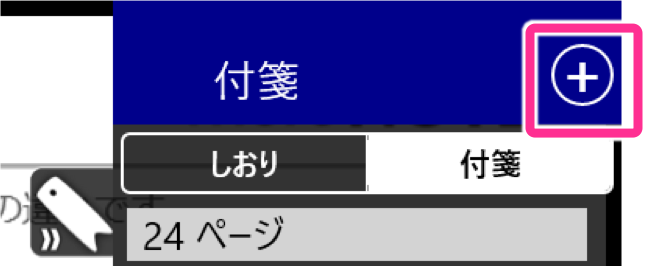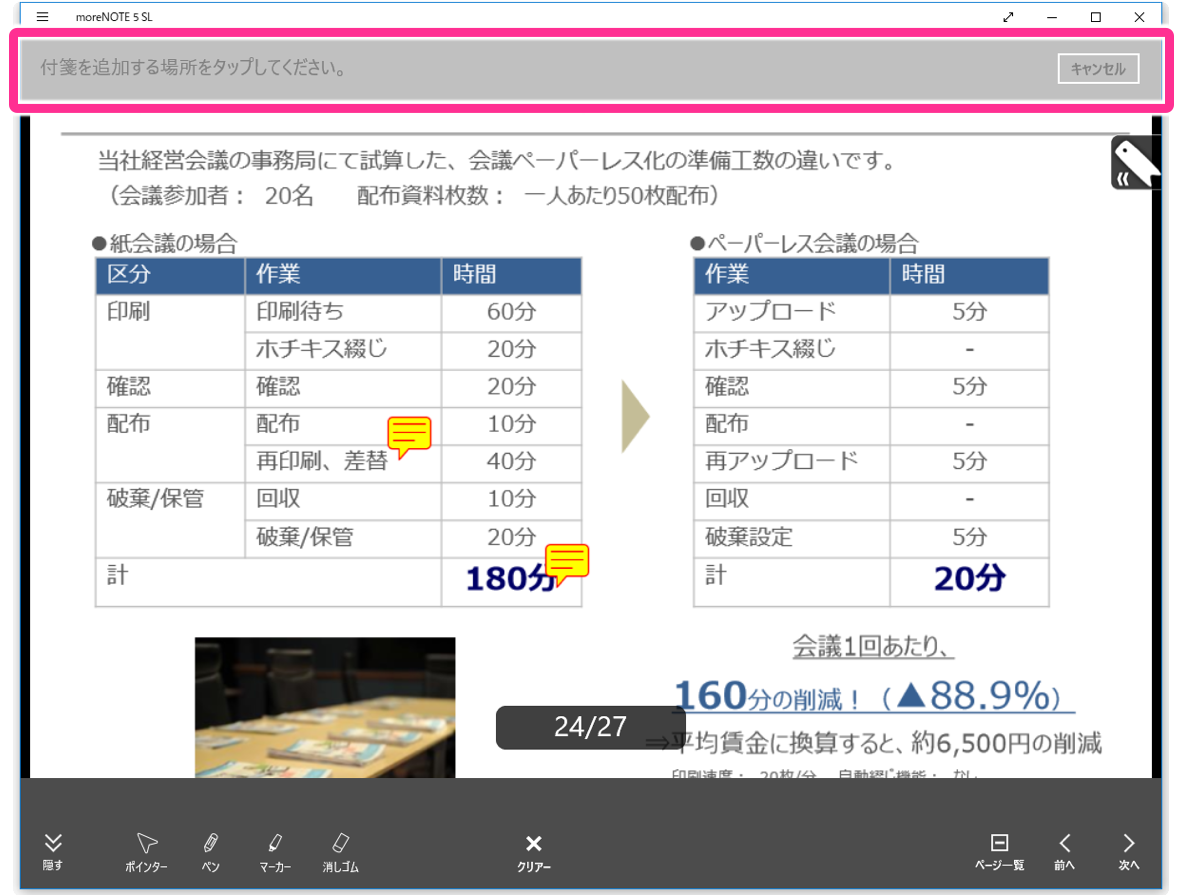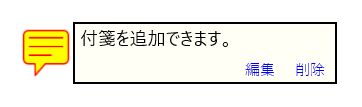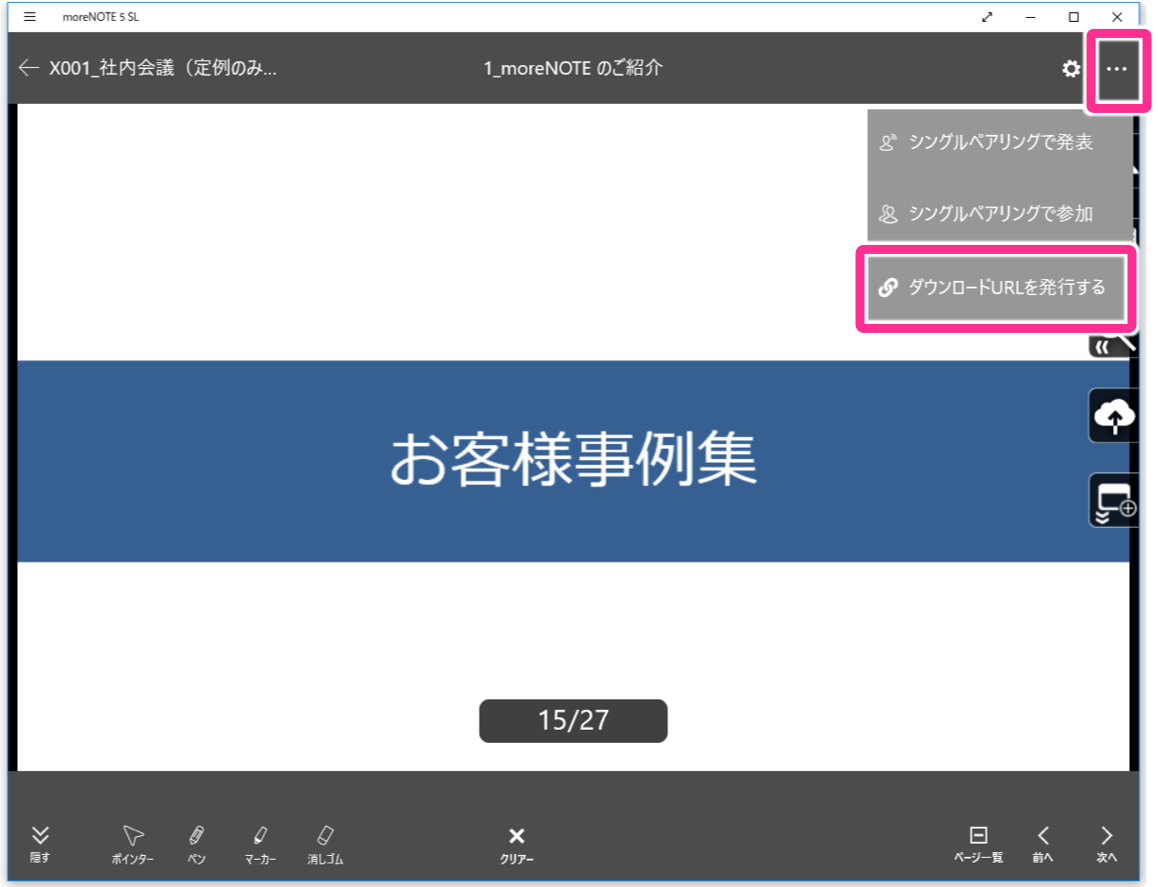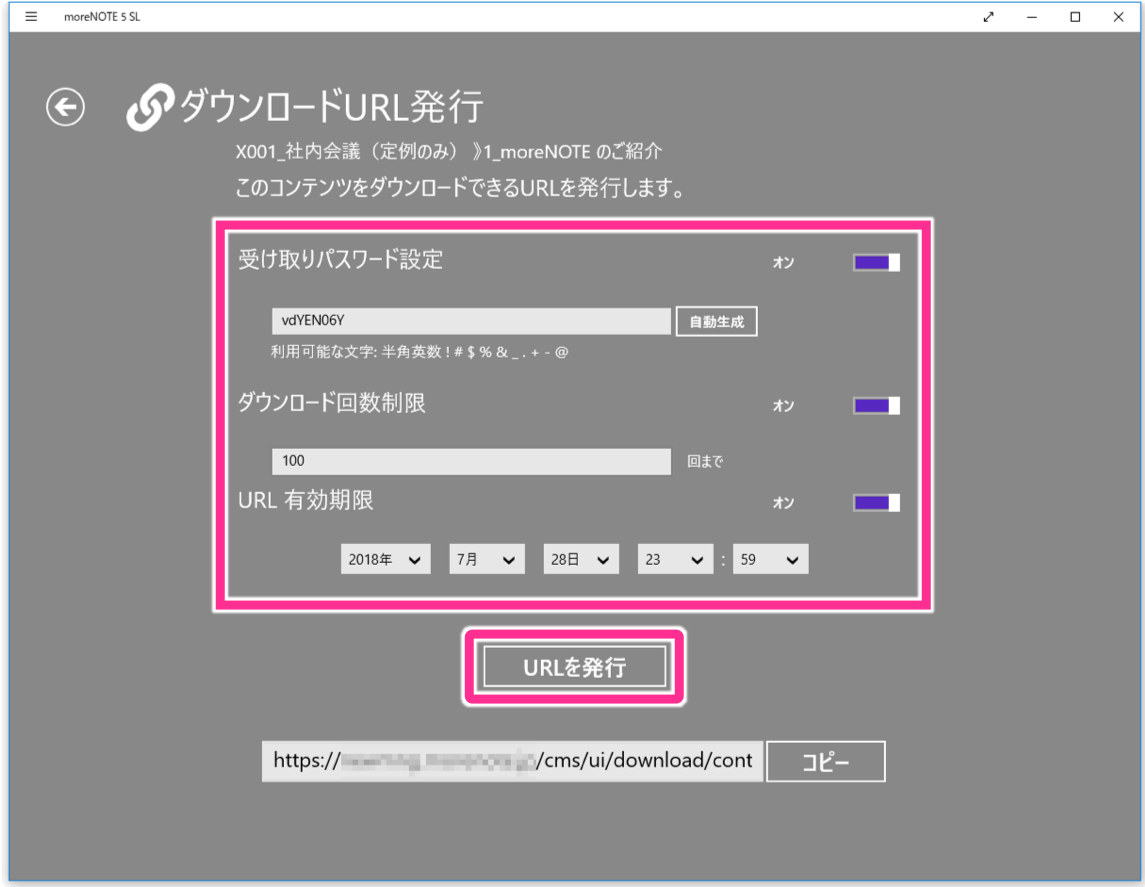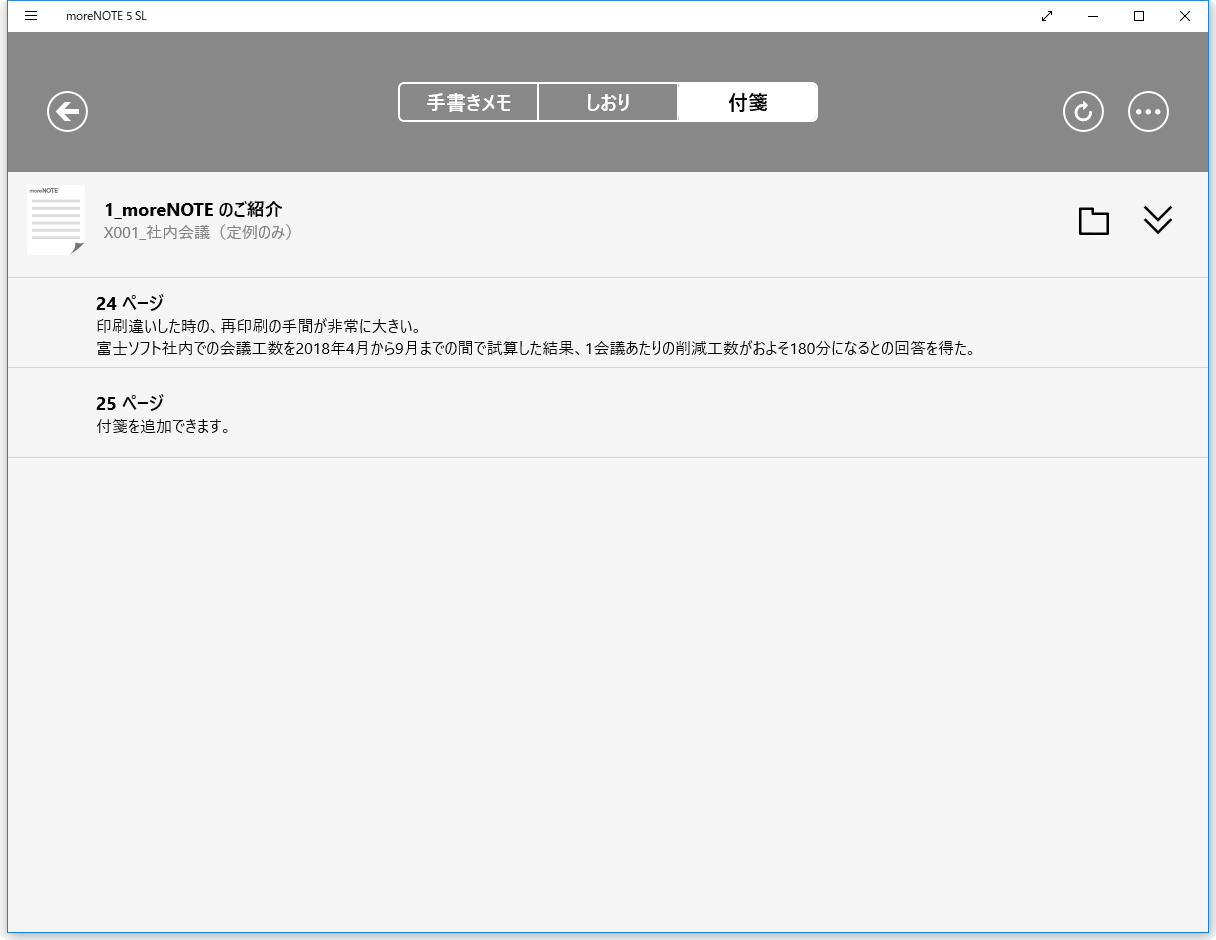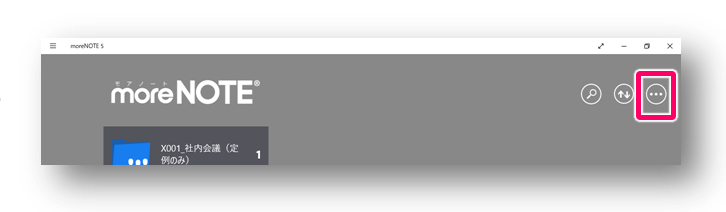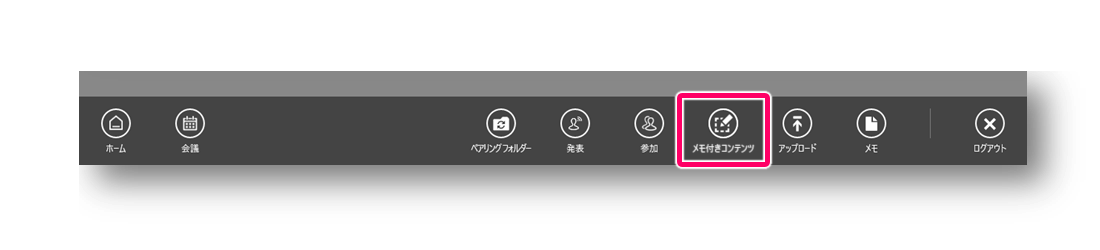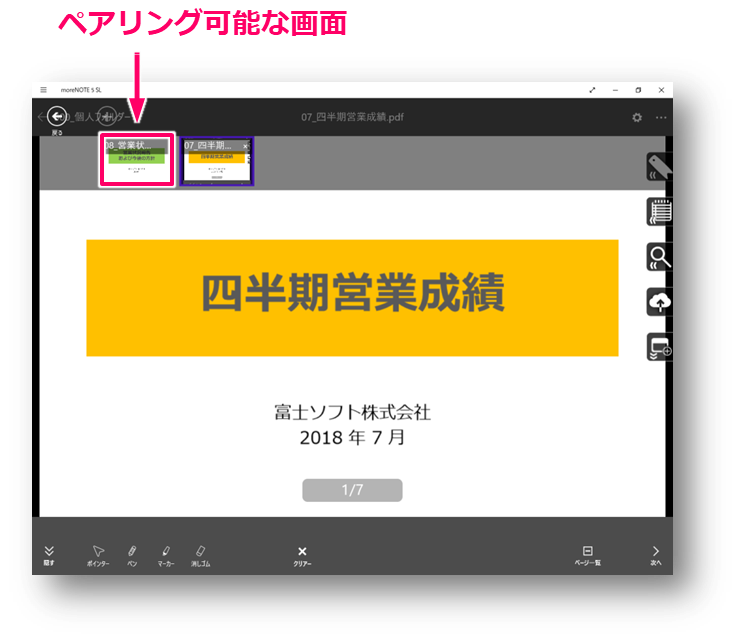moreNOTE アプリ Windows ストア版 Ver.5.3.0 のリリース内容
(2018/07/30(月) リリース)
本バージョンの新機能や修正内容についてご説明します。
全般 デザインが新しくなりました
-
配色とボタンの位置が変更となりました。
- デザインが moreNOTE アプリ iOS 版に近づき、各 OS 間での操作感の差異が少なくなりました。
-
ログイン画面
- 配色とボタンの位置が変更となりました。
-
お知らせが、画面左上の
お知らせボタンから表示するようになりました。-
お知らせに更新があると、
お知らせボタンにバッジが付きます。
-
お知らせに更新があると、
-
コンテンツ一覧
- よく使うボタンが、画面上部に表示されるようになりました。
- アプリバーの並び順が moreNOTE アプリ iOS 版のメニューと同じになりました。
-
PDF ビューアー
-
よく使うボタンが、画面をタップすることで表示されるようになりました。
- 「しおり」や「手書きメモ保存」のボタンは画面右側に、「ポインター」や「ペン」のボタンは画面下部に表示されるようになりました。
-
よく使うボタンが、画面をタップすることで表示されるようになりました。
PDF ビューアー PDF 上で、付箋を貼るようにコメントを残せるようになりました
- PDF ビューアーで、ページ上の任意の場所に、自由なコメントを書き込める付箋機能が追加されました。
-
ご注意
-
以下の場合は、付箋を追加できません。
- アプリにログインしているユーザーが、moreNOTE リードオンリーのユーザー権限の場合
- 対象コンテンツの「フォルダー権限設定」(編集権限)に、アプリにログインしているユーザーが含まれていない場合
- 対象コンテンツのセキュリティ設定の「コピー許可」が無効の場合
-
以下の場合は、付箋を追加できません。
-
ご利用手順
- PDF ビューアーの右端にある [しおり] と同じアイコンをタップし、[付箋] タブをタップしますます。
- 画面上部のアイコンをタップします。 以下のメッセージが表示されます。
- ページ上の、付箋を追加したい場所をタップします。
- 付箋に任意のテキストを入力し、[完了] ボタンをタップします。
- 付箋が追加されました。
PDF ビューアー しおりや付箋が、異なる端末間でも共有できるようになりました
-
同じユーザーがログインしていれば、どの端末を使う場合でも、同じ「しおり」や「付箋」が表示できるようになりました。
※ 今までは、しおりや付箋を追加しても、追加操作をした端末以外には表示されませんでした。
本バージョンからは、しおりや付箋の情報を moreNOTE サーバーに自動保存するようになりました。
新機能 コンテンツをダウンロードできる URL が発行できるようになりました
-
コンテンツごとに、「ダウンロード URL」(moreNOTE 上のコンテンツをダウンロードできる
URL)を発行して、ファイルを共有できるようになりました。
- 発行された URL を知っている人は、moreNOTE にログインしなくても、対象のファイルをダウンロードできます。
-
URL を発行する際、以下の制限をかけることができます。
- ダウンロードするためにパスワード入力を必要とする制限
- ダウンロードできる回数の制限
- ダウンロードできる期限の設定
-
ご注意
-
以下の場合、ダウンロード URL
を発行することはできません。
- 管理者が許可していない場合
-
ログインしているユーザーに編集権限がない場合
(「対象コンテンツの格納されているフォルダー」の編集が許可されていない場合)
-
以下の場合、ダウンロード URL
を発行することはできません。
-
ご利用手順
- PDF ビューアーで、表示されているページをタップしてメニューを表示します。
-
メニュー右上の
…ボタンをタップし、ダウンロード URL を発行するをタップします。 -
必要に応じて「受け取りパスワード」などの任意の制限を設定し、
URL を発行ボタンをタップします。 対象ファイルをダウンロードできる URL が発行されました。メールやチャットなどを使って URL を伝えることで、ファイルを共有することができます。
コンテンツ一覧 メモ付きコンテンツ画面が追加されました
-
「手書きメモ」や「しおり」、「付箋」の付与されているコンテンツの一覧が表示できる「メモ付きコンテンツ」画面が追加されました。
-
ご利用手順
-
フォルダー・コンテンツ一覧画面で、画面右上の
…ボタンをタップして、アプリバーを表示します。 -
アプリバー右下の
メモ付きコンテンツをタップします。※ アプリバーの[編集中]は廃止され、新設された [メモ付きコンテンツ]に統合されました。
-
「手書きメモ」の付与されているコンテンツを一覧が表示されます。
「しおり」、「付箋」の付与されているコンテンツの一覧を表示するには、画面上部のしおりや付箋をタップします。 -
一覧のコンテンツ名の右側に表示される
フォルダーアイコンのボタンをタップすると、対象コンテンツが格納されているフォルダーへ移動します。 また、その横にある下向きアイコンのボタンをタップすると、対象コンテンツに関する更に詳しい情報が表示されます。
-
フォルダー・コンテンツ一覧画面で、画面右上の
-
ご利用手順
新機能や修正内容は以上です。その他のバージョンについては「Top > バージョン情報」をご参照ください。
また、本バージョン用の操作マニュアルは準備中です。